Hoofdinhoud
Inleiding
Introductie tot Digilevering
Digilevering en Stelsel
Digilevering is een centrale voorziening die is ontwikkeld in het kader van het Stelsel van Basisregistraties. Onder het Stelsel is voorzien dat alle overheidsorganisaties gegevens gaan afnemen van basisregistraties; het gaat hierbij vooral om gegevens die zij nodig hebben bij het uitvoeren van hun wettelijke taken. Gegevens worden tussen basisregistraties en afnemende organisaties uitgewisseld in de vorm van elektronische berichten.
Om de processen rond de wettelijke taken effectief en efficiënt te laten verlopen, is het zaak dat een organisatie altijd kan beschikken over actuele gegevens. Met die reden wordt een afnemer via Digilevering geïnformeerd over een gebeurtenis en ontvangt in gebeurtenisberichten de nieuwe, actuele gegevens.
Gebeurtenissen
Om het mogelijk te maken om gegevens te verbinden aan de processen waarvoor zij nodig zijn, levert Digilevering de gegevens op basis van zogenoemde gebeurtenissen. Voorbeelden van gebeurtenissen zijn "geboorte van een persoon", "overlijden van een persoon", "vestiging van een nieuw bedrijf", "sloop van een pand", etc. Iedere basisregistratie biedt een eigen verzameling van gebeurtenissen aan, die betrekking hebben op de gegevens die die basisregistratie in beheer heeft.
Abonnementen
Afnemers (in dit document afgekort als AFN) van gegevens kunnen zich abonneren op de gebeurtenissen die door basisregistraties rond deze gegevens worden 'aangeboden'. Een abonnement is daarmee de basis voor het leveren van gegevens over gebeurtenissen. In een abonnement worden de gebeurtenissen vastgelegd waarover gegevens worden geleverd. Daarbinnen kan het leveren van gebeurtenissen worden beperkt, aangezien afnemers niet alle gebeurtenissen willen of mogen ontvangen. Op die manier kan geregeld worden dat een AFN bijvoorbeeld alleen gegevens ontvangt die relevant zijn binnen zijn feitelijke werkgebied (voorbeeld: een gemeente wil alleen gegevens bij de gebeurtenis "geboorte" ontvangen betreffende personen die binnen die gemeente zijn geboren).
Abonnementen worden afgesloten tussen afnemers (AFN) en basisregistraties, waarbij de basisregistraties worden vertegenwoordigd door de organisaties die verantwoordelijk zijn voor onderhoud op en verstrekking van de gegevens, de zogenoemde Houders Landelijke Voorziening (HLV). Voor de Basisregistratie Adressen en Gebouwen (BAG) is bijvoorbeeld het Kadaster de HLV, terwijl dit voor het Handelsregister (NHR) de landelijke Kamer van Koophandel is.
Is een abonnement eenmaal afgesloten tussen AFN en HLV, dan zullen gegevens over de gebeurtenissen die in het abonnement zijn opgenomen aan de AFN worden verstrekt zodra het abonnement ingaat - ervan uitgaande dat de benodigde ICT-infrastructuur operationeel is.
Gegevensverstrekking
Gegevensverstrekking vindt geautomatiseerd plaats middels elektronisch berichtenverkeer. De HLV stuurt elektronische berichten naar Digilevering, die deze op zijn beurt doorzendt naar alle afnemers die daar op basis van hun abonnementen recht op hebben.
Om dit berichtenverkeer mogelijk te maken zullen de benodigde koppelingen, tussen HLV en Digilevering enerzijds en Digilevering en AFN anderzijds, moeten zijn ingericht. Voor Digilevering is Digikoppeling de standaard om koppelingen in te richten. Aangezien Digilevering acteert als centrale intermediair tussen alle AFN's en HLV's, hoeft een HLV maar één koppeling (met Digilevering) te realiseren om berichten naar alle AFN's te kunnen versturen waarmee een abonnement is overeengekomen. Ook voor een AFN geldt dat maar één koppeling gerealiseerd hoeft te worden om berichten vanuit alle basisregistraties verstrekt te kunnen krijgen.
Deze handleiding gaat ervan uit dat de genoemde koppelingen operationeel zijn en gaat verder niet inhoudelijk op aard en configuratie van deze koppelingen in.
Digilevering gebruikersinterface
Digilevering beschikt over een gebruikersinterface die beschikbaar is via internet. Het internetadres wordt u verstrekt door de Serviceorganisatie (Logius). Zzie voor toegang tot deze webapplicatie het hoofdstuk Toegang tot Digilevering. Deze gebruikersinterface wordt in dit document beschreven.
Via de gebruikersinterface kan alle informatie in Digilevering worden opgenomen op basis van de gewenste gegevens die vanuit HLV's aan de juiste AFN's worden verstrekt. Hierbij valt te denken aan informatie over organisaties en hun aansluitingen, abonnementen, gegevenscatalogi, etc.
Voor het toevoegen en beheren van deze informatie biedt de gebruikersinterface Digilevering een aantal functies. Toegang tot deze functies wordt bepaald door:
- het 'soort organisatie' van waaruit u Digilevering benadert;
- welke rechten aan uw gebruikersaccount zijn toegekend.
Deze twee punten worden hieronder verder toegelicht.
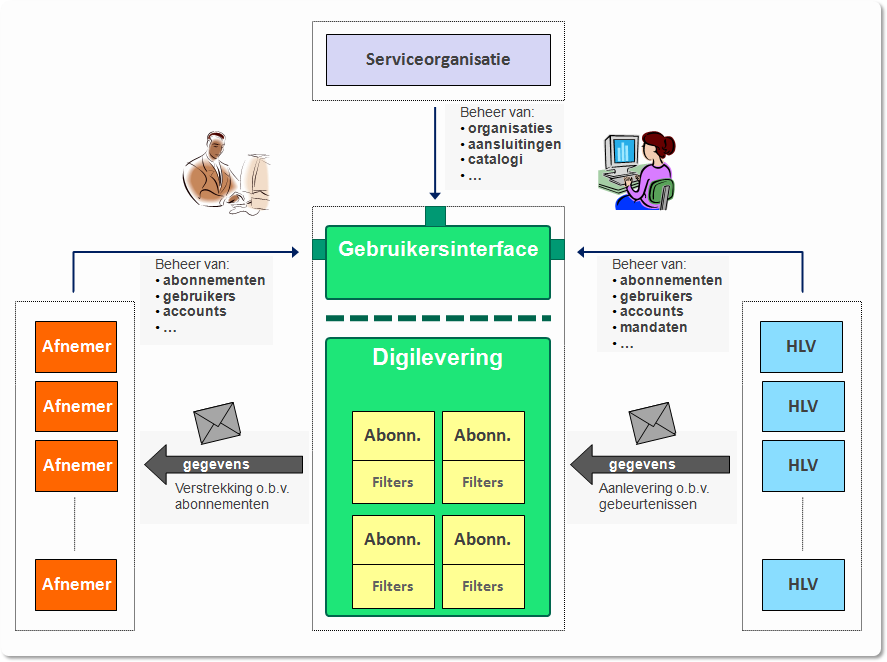
Figuur 1: 'soorten organisaties' binnen Digilevering
In bovenstaande afbeelding is te zien dat er drie ‘soorten organisaties’ zijn die van Digilevering gebruik kunnen maken: HLV's, AFN's en de Digilevering Serviceorganisatie (SO), zijnde Logius. Niet alle Digilevering- functies zijn relevant voor elke soort organisatie. Zo is het toevoegen van organisaties in Digilevering een typische verantwoordelijkheid van de Serviceorganisatie. Voor het opvoeren van zogenoemde mandaten is daarentegen de HLV verantwoordelijk.
Abonnementen kunnen in beginsel door zowel HLV als AFN worden toegevoegd. Welke functies voor u als gebruiker van Digilevering toegankelijk zijn, wordt in eerste instantie bepaald door het soort organisatie waaronder uw gebruikersaccount is aangemaakt.
Welke functies voor u daadwerkelijk beschikbaar zijn hangt ook af van de rechten die u toegewezen hebt gekregen (autorisatie). In deze handleiding wordt bij alle beschreven functionaliteiten aangegeven over welke rechten u moet beschikken om hiervan gebruik te kunnen maken. Wel is het zo dat de functies in de regel in 'read only' modus voor alle gebruikers toegankelijk zijn: gegevens zijn dan wel zichtbaar, maar kunnen niet worden gewijzigd.
Een overzicht van de Digilevering-functies die via de gebruikersinterface toegankelijk zijn, wordt in onderstaande tabel gegeven. Meer informatie over functieautorisatie vindt u in de autorisatietabel.
| Functie | Bestaande uit | Omschrijving |
|---|---|---|
| Aansluitingenbeheer |
|
|
| Abonnementenbeheer |
|
|
| Rapportage | Diverse rapportages | |
| Gebruikersbeheer | Toevoegen en onderhouden van gebruikersgegevens, waaronder het toekennen van rechten | |
| Mandatenbeheer | Toevoegen en onderhouden van mandaten | |
| Beheren gebruikersaccount | Wijzigen van het eigen wachtwoord |
Zie paragraaf Schermflow voor een overzicht van de schermflow in de Digilevering-gebruikersinterface.
Randvoorwaarden voor gebruik
Om toegang tot Digilevering aan te vragen moet een organisatie het aansluitformulier invullen op de site van Logius en deze opsturen naar Logius. Logius zorgt ervoor dat organisatiegegevens in Digilevering worden opgenomen en maakt een toegangsaccount ten behoeve van de Hoofdgebruiker van de organisatie aan. Daarnaast kan Logius assisteren bij het inrichten van de infrastructuur ten behoeve van de technische koppeling die nodig is voor elektronisch berichtenverkeer tussen organisatie en Digilevering.
Om Digilevering daadwerkelijk te kunnen gebruiken is het noodzakelijk dat:
- de technische koppeling op basis van Digikoppeling ten behoeve van berichtenverkeer operationeel is;
- de organisatie beschikt over het internetadres (url) waarop de gebruikersinterface beschikbaar is (dit adres wordt verstrekt door Logius);
- de organisatie beschikt over een Diginetwerk of internet aansluiting in productie;
- de gebruiker beschikt over een valide gebruikersnaam en wachtwoord (zie voor meer informatie over toegangsaccounts hoofdstukken Toegang tot Digilevering en Gebruikersbeheer
- er een PKIoverheid client certificaat met OIN is geïnstalleerd in de browser waarmee de gebruikersinterface wordt benaderd (voor meer informatie over het gebruik van digitale certificaten zie hoofdstuk Toegang tot Digilevering).
Help-functionaliteit in Digilevering
Op de afzonderlijke schermen van Digilevering wordt informatie geboden over betekenis en gebruik van het scherm. Deze informatie is toegankelijk via het 'i'-icoontje. Door op het icoontje te klikken wordt een help-pagina geopend (aparte tab binnen de browser).
Algemeen overzicht van de gebruikersinterface
Hoofdmenu
Het hoofdmenu geeft toegang tot de belangrijkste functies. Het menu wordt op alle schermen weergegeven in de bovenste navigatiebalk. De verschillende items zijn 'uitklapbaar', waardoor de subitems worden getoond. Het 'uitklappen' vindt plaats door de cursor op het item in het hoofdmenu te plaatsen.
Op de ‘Home-pagina’ van Digilevering worden de functies ook weergegeven op de rechterhelft van het scherm:
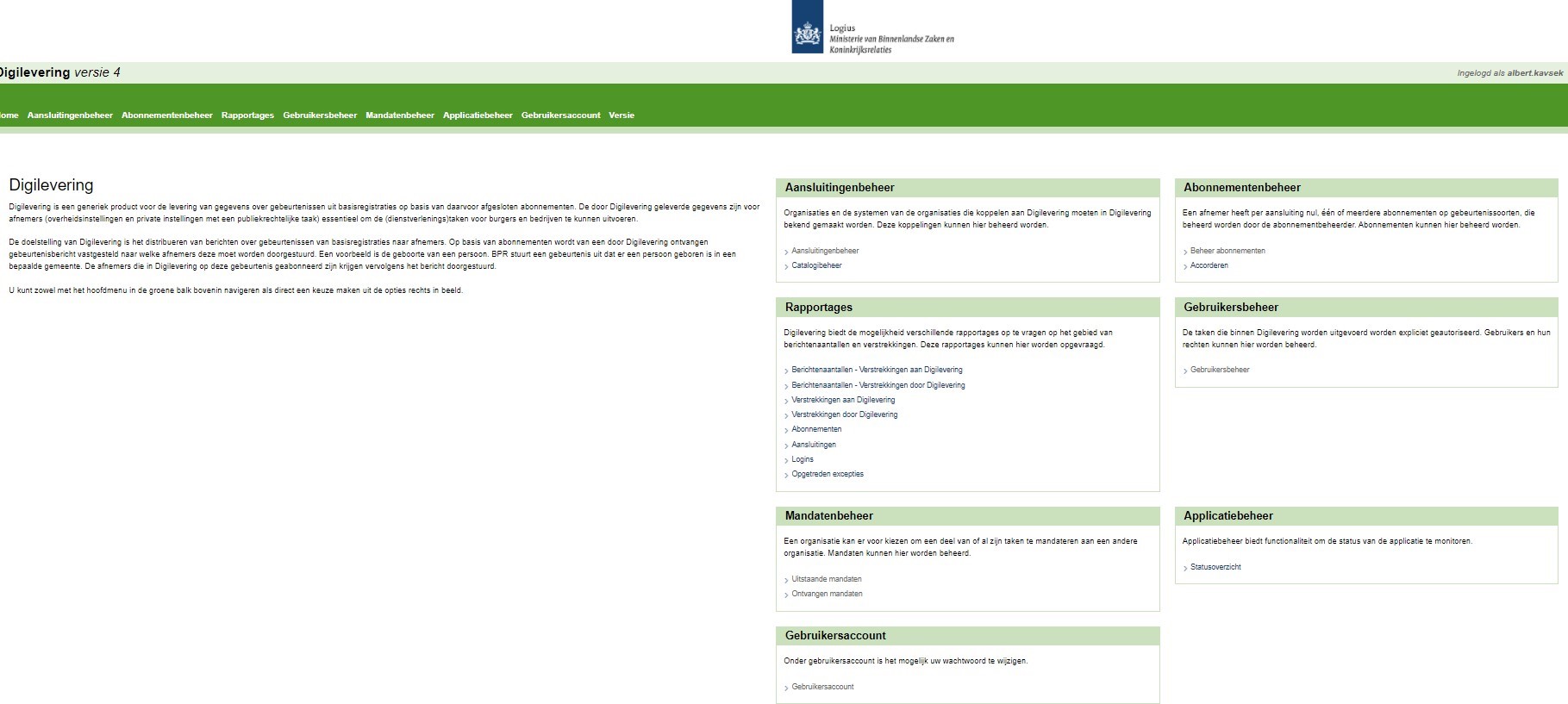
Figuur 2 - Digilevering Home
Schermflow
Onderstaand schema geeft een globaal overzicht van de schermflow van Digilevering’s gebruikersinterface:
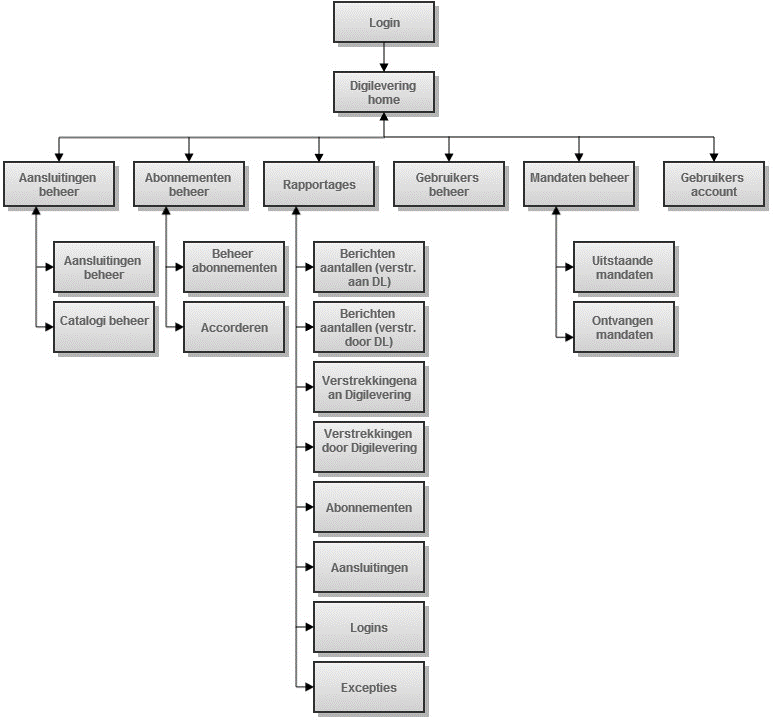
Figuur 3 - schermflow Digilevering
Zoekschermen
De hoofdmenu-items geven toegang tot de verschillende objecten die van belang zijn in Digilevering (zoals Organisatie/Aansluiting, Abonnement, Mandaat, etc.). In de regel is het eerste scherm na de homepage in de schermflow een 'zoekscherm'.
Zoekschermen bestaan uit twee aparte secties:
- een profielsectie, waarin eventuele zoekcriteria kunnen worden opgegeven
- en een resultaatsectie, waarin het bijbehorende zoekresultaat wordt getoond
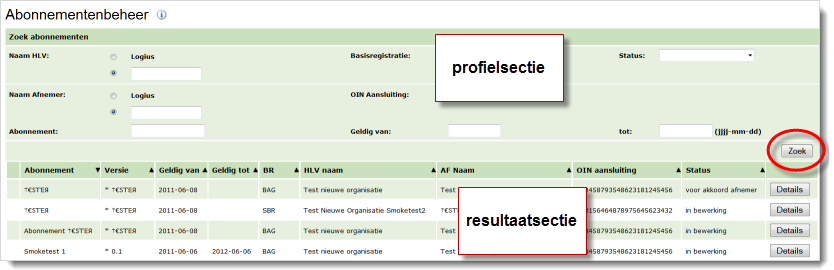
Figuur 4 - overzicht zoekscherm
Daarnaast biedt het scherm de mogelijkheid om, indien de gebruiker hiertoe is gerechtigd, een nieuw voorkomen van het object in te voeren (nieuwe Organisatie, nieuw Abonnement etc.).
Een zoekopdracht kan resulteren in een lijst van voorkomens van een object, waarbij ieder voorkomen zelf weer 'subelementen' kent (voorbeeld: onder een Abonnement worden een of meer Gebeurtenis- soorten opgenomen). De subelementen zijn toegankelijk via de 'Details' van het bovenliggende element (een overzicht van opgenomen Gebeurtenissoorten kan worden ingezien via de 'Details' van het Abonnement). Mogelijk kent een subelement zelf ook weer subelementen.
Zoekschermen (ook die voor subelementen) worden in eerste instantie zonder resultaten getoond. Zoekresultaten worden wel getoond wanneer vanuit een detailniveau (subelement) naar een hoger gelegen niveau wordt teruggekeerd (wanneer vanuit Gebeurtenissoort onder een Abonnement wordt teruggekeerd naar het overzicht van Abonnementen, wordt de lijst van Abonnementen getoond conform de oorspronkelijke zoekopdracht).
- Wildcards bij zoekopdrachten: Als wildcard kan het *-karakter worden gebruikt. Een wildcard kan zowel voor als na de ingegeven zoekterm worden toegevoegd.
- Hoofd- en kleine letters bij zoekopdrachten: Digilevering maakt bij een zoekopdracht geen onderscheid tussen hoofd- en kleine letters.
- Zoekresultaten: Resultaten worden getoond in een lijst (lijst van Organisaties, lijst van Abonnementen, etc.). Indien aanwezig zijn details van ieder afzonderlijk item in de lijst in te zien via de knop 'Details'.
- Sorteren van zoekresultaat: Zoekresultaten kunnen worden gesorteerd door op de kolomnaam te klikken. Sortering vindt in eerste instantie 'oplopend' plaats (van a naar z, van 0 naar 9, van 2011-01-01 naar 2015-12-31, etc.). Nogmaals klikken op dezelfde kolomnaam zorgt voor een 'aflopende' sortering. Het pijltje achter de kolomnaam geeft aan of de sortering op- of aflopend is ingesteld ( ↑ resp. ↓).
Gegevensinvoer: bijzondere gevallen
De invoer van sommige gegevenstypen is aan een strikt format gebonden:
| Gegevenstype | Invoer-format | Voorbeeld |
|---|---|---|
| Datum | jjjj-mm-dd | 2011-12-31 2012-01-01 |
| Tijd | uu:mm:ss | 24:00:00 03:30:25 |
| Gecombineerde datum-tijd | jjjj-mm-dd uu:mm:ss | 2011-12-31 23:59:59 |
Opmerking: het is ook mogelijk om datums en tijden in te voeren zonder leestekens: jjjjmmdduummss.
Toegang tot Digilevering
Digilevering is alleen toegankelijk voor geregistreerde gebruikers. Gebruikers moeten beschikken over een geldige gebruikersnaam en wachtwoord. Daarnaast wordt om veiligheidsredenen gebruik gemaakt van PKIoverheid-certificaten om toegang tot de applicatie te krijgen. In de browser van de individuele gebruiker behoort een zogenoemd client- certificaat geïnstalleerd te zijn. In veel gevallen zal dit worden gedaan door de systeembeheerder binnen uw organisatie.
NB: Om van Digilevering gebruik te maken, moet de organisatie beschikken over de vereiste certificaten.
Voor een productiesituatie en een pre-productiesituatie moet de organisatie beschikken over PKIoverheid-certificaten, waarin het Overheids Identificatie Nummer (OIN) is opgenomen. Deze moeten worden aangevraagd bij een Certificate Service Provider (CSP) waarmee de organisatie een overeenkomst heeft gesloten voor de levering van PKIoverheid-certificaten. Aanvraag van deze certificaten zal in de regel gebeuren door de Certificaatbeheerder binnen uw organisatie.
Toegang in a nutshell
Om aan te sluiten op Digilevering, moet een organisatie zich aanmelden middels het aanvraagformulier bij Logius. Het aanmeldformulier is te downloaden op de volgende locatie: https://www.logius.nl/diensten/digilevering/aanvragen Na het doorlopen van het aansluitproces creëert Logius een zogenoemde aansluiting voor de organisatie (zie hoofdstuk Aansluitingenbeheer). Tevens wordt voor de organisatie een Hoofdgebruiker aangemaakt. Dit gebeurt zowel in de preproductie als de productie omgeving.
De Hoofdgebruiker fungeert als het ware als de Digilevering-beheerder binnen de organisatie, en kan o.a. additionele gebruikersaccounts aanmaken.
Toegangsaccounts
Een initieel toegangsaccount voor Digilevering (gebruikersnaam voor de zogenoemde Hoofdgebruiker binnen de organisatie) wordt door Logius verstrekt als onderdeel van het aanvraagproces. De Hoofdgebruiker kan vervolgens zelf een wachtwoord aanvragen en aanvullende gebruikersaccounts aanmaken voor andere gebruikers binnen de organisatie (zie voor meer informatie hoofdstuk Gebruikersbeheer).
Certificaten
Toegang tot Digilevering is niet alleen beveiligd middels het gebruik van toegangsaccounts, maar ook door het gebruik van digitale certificaten. In dit geval worden PKIoverheid-certificaten gebruikt waarin het OIN is opgenomen. De benodigde client-certificaten kunnen door de certificaatbeheerder binnen uw organisatie worden aangevraagd. Het certificaat wordt normaal gesproken door uw systeembeheerder geïnstalleerd.
Inloggen
Toegang tot Digilevering wordt verkregen via een loginscherm waarin de verstrekte gebruikersnaam/wachtwoordcombinatie moet worden ingevuld.
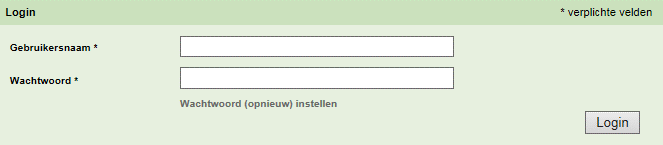
Figuur 5 - Digilevering login
3 mislukte inlogpogingen of verlopen wachtwoord? Account krijgt status ‘gelockt’.
Veiligheidshalve heeft een gebruiker slechts drie pogingen om met een bepaalde gebruikersnaam/wachtwoordcombinatie in te loggen. Indien bijvoorbeeld driemaal een verkeerd wachtwoord wordt opgegeven, wordt dit gebruikersaccount ‘gelockt’. Een account kan overigens ook de status ‘gelockt’ krijgen indien de geldigheidsperiode (28 dagen) verstrijkt.
De gebruiker kan een nieuw wachtwoord aanvragen via de link “Wachtwoord (opnieuw) instellen”. Na het ingeven van de gebruikersnaam ontvangt de gebruiker op het ingestelde e-mailadres een mail met instructies om een nieuw wachtwoord aan te vragen. Dit geldt voor zowel de gewone gebruikers als de Hoofdgebruiker. Zie voor meer informatie: Wijzigen wachtwoord.
Aansluitingenbeheer
Digilevering zorgt ervoor dat gebeurtenis gerelateerde gegevens vanuit een basisregistratie bij die afnemers (AFN) terecht komen die daarvoor een abonnement hebben afgesloten. De basisregistratie wordt hierbij vertegenwoordigd door de Houder Landelijke Voorziening (HLV), de organisatie die namens de basisregistratie de gegevens beheert en verstrekt.
Afnemers en Houders Landelijke Voorzieningen moeten beide bekend gemaakt worden in Digilevering. Dit gebeurt onder de tab 'Aansluitingenbeheer'.
Het registreren van de organisatie in Digilevering vormt een onderdeel van het proces van aanmelden op Digilevering (via Logius) en wordt uitgevoerd door medewerkers Logius.
Organisaties (afnemers of Houders Landelijke Voorzieningen) sluiten hun systemen aan op Digilevering. Dit noemen we Aansluitingen.
Overzicht
Het registreren van een organisatie in Digilevering bestaat uit de volgende stappen:
- Organisatie toevoegen
- Hoofdgebruiker toevoegen
- Aansluiting toevoegen
- Contactpersonen toevoegen (optioneel)
Precondities
- Gebruiker moet zijn ingelogd en beschikken over recht 'Aansluitingenbeheer'.
Om een organisatie in Digilevering op te kunnen voeren, dient de organisatiebeheerder te beschikken over de volgende gegevens:
- Naam van de organisatie
- OIN van de organisatie
- 'Soort' organisatie (Afnemer en/of Landelijke Voorziening)
- Naam, adres en mailadres van max. 2 contactpersonen
- Wordt berichtvolgordelijkheid ondersteund?
Het gaat er hier om of berichtvolgordelijkheid wordt ondersteund door de gebruikte ebMS-adapter (de softwarecomponent die elektronische berichten van Digilevering ontvangt). Een bepaalde vastgestelde volgorde, waarin de berichten worden verwerkt, wordt hierbij afgedwongen. Bij uw systeembeheerder kunt u navragen of de adapter hiervoor is geconfigureerd.
Beschrijving van stappen
Organisatie toevoegen
- Log in op de applicatie
- Klik op 'Aansluitingenbeheer' in het hoofdmenu en vervolgens op het item ‘Aansluitingenbeheer’
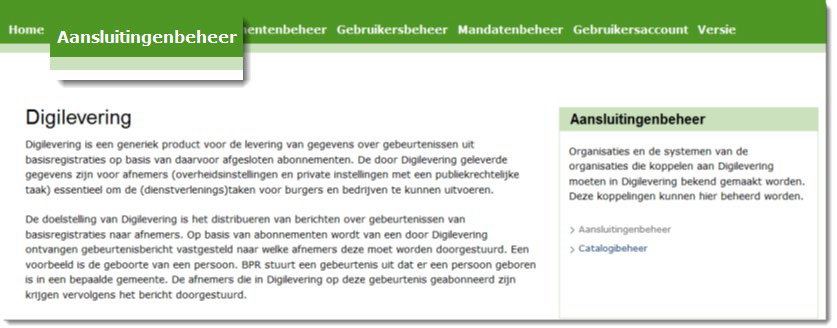
Figuur 6 - Aansluitingenbeheer in het hoofdmenu
Dit opent het scherm "Organisatiebeheer".
- Klik op knop 'Voeg organisatie toe'.
- Dit opent het scherm "Nieuwe organisatie".
- Vul de benodigde organisatiegegevens in:
| Veldnaam | Betekenis | Beperkingen |
|---|---|---|
| Naam | Opgegeven naam van de organisatie | |
| Soort | Houder Landelijke Voorziening (HLV) of Afnemer (AFN) of beide | Keuze uit waardenlijst |
| OIN | OverheidsIdentificatieNummer | Aan organisatie toegewezen OIN (20 cijfers) |
- Klik op knop 'Opslaan'.
De ingevoerde gegevens worden opgeslagen, of er wordt een foutmelding getoond als: "Niet alle gegevens zijn correct ingevoerd."
- Corrigeer de gegevens waar nodig en sla opnieuw op.
Na succesvolle opslag wordt het scherm "Organisatiebeheer" opnieuw getoond met de melding: "Organisatie succesvol toegevoegd".
Hoofdgebruiker toevoegen
Aan elke organisatie moet een Hoofdgebruiker worden toegekend. Deze Hoofdgebruiker beheert de gebruikersgegevens voor de Organisatie. Een Hoofdgebruiker kan meteen worden toegevoegd wanneer de organisatie is aangemaakt (zie Figuur 7). Indien de Hoofdgebruiker later wordt aangemaakt, zoek dan eerst de betreffende organisatie op in het scherm "Organisatiebeheer" (Home → Aansluitingenbeheer) en klik op knop 'Details', zodat het detailscherm "Organisatie: <organisatieNaam>" wordt getoond.
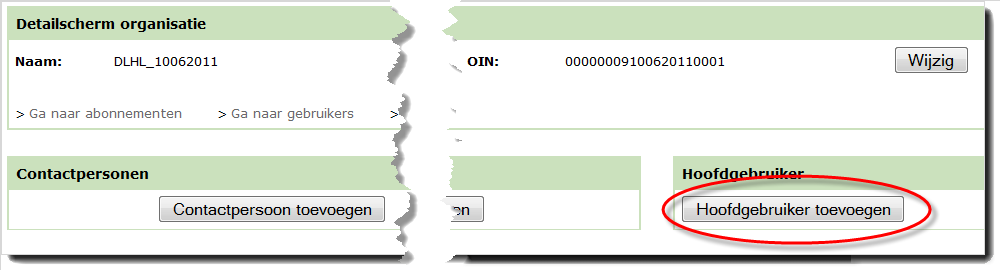
Figuur 7 - hoofdgebruiker toevoegen
- Klik op de knop 'Hoofdgebruiker toevoegen'. Het scherm "Nieuwe hoofdgebruiker" wordt geopend.
- Vul de benodigde gegevens voor de Hoofdgebruiker in:
| Veldnaam | Betekenis | Beperkingen |
|---|---|---|
| Gebruikersnaam | Naam waarmee de gebruiker in het systeem bekend is | Uniek binnen Digilevering |
| (Volledige) naam | Volledige naam van de contactpersoon | |
| E-mailadres | Valide e-mailadres (xx@xx.xx) |
- Klik op 'Opslaan'.
De ingevoerde gegevens worden opgeslagen, of er wordt een foutmelding getoond als: "Niet alle gegevens zijn correct ingevoerd."
Corrigeer de gegevens indien nodig en klik opnieuw op 'Opslaan'. Na succesvolle opslag wordt het scherm "Nieuwe hoofdgebruiker" getoond met de zojuist ingevoerde Hoofdgebruikergegevens. Voor de Hoofdgebruiker is een Loginnaam ingevoerd.
Bij de eerste keer inloggen dient de hoofdgebruiker in het inlogscherm de optie “Wachtwoord (opnieuw) instellen” te kiezen. Zie voor meer informatie: Wijzigen wachtwoord.
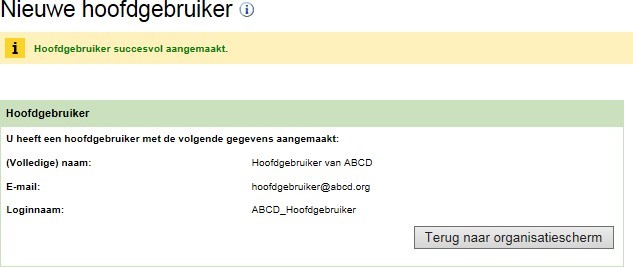
Figuur 8 - nieuwe Hoofdgebruiker
- Keer terug naar het "Organisatie: ..."-scherm middels de knop 'Terug naar organisatiescherm'. Ook hier worden de Hoofdgebruikergegevens getoond.
Wijzigen wachtwoord Hoofdgebruiker
Een Hoofdgebruiker kan zelf diens wachtwoord aanpassen door:
- In het inlogscherm de optie “Wachtwoord (opnieuw) instellen” te kiezen
of
- in te loggen als Hoofdgebruiker
- naar de functie 'Gebruikersaccount' te gaan
- het huidig wachtwoord in te vullen evenals het nieuwe (gewenste) wachtwoord
NB: het nieuwe wachtwoord moet voldoen aan de volgende criteria:
- minimaal 8 karakters
- combinatie van hoofd- en kleine letters
- minimaal 1 getal
- minimaal 1 van onderstaande symbolen: [`~!@#$%^&*()_+- ={}|\\:\";'<>?,./]
- minimaal 2 karakters verschillend van het oude wachtwoord
Het nieuwe wachtwoord moet ter controle tweemaal worden ingevoerd.
- op knop 'Opslaan' te drukken. Hiermee is het nieuwe wachtwoord geaccepteerd en opgeslagen in Digilevering.
Organisatiegegevens wijzigen
Van een organisatie kunnen de volgende gegevens worden gewijzigd:
- naam
- soort (HLV en/of AFN)
Ook voor het wijzigen geldt dat aan de gebruiker het recht 'Aansluitingenbeheer' moet zijn toegewezen.
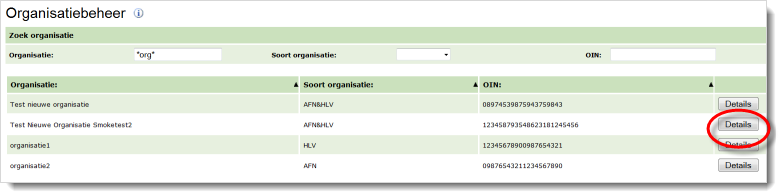
Figuur 9 - overzicht organisaties
- Zoek de betreffende organisatie op in het overzichtsscherm "Organisatiebeheer" en klik op 'Details'. Hiermee wordt het detailscherm "Organisatie: < organisatienaam >" geopend;
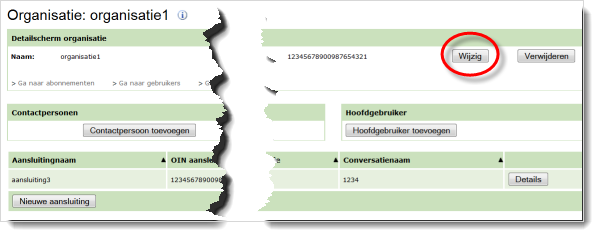
Figuur 10 - wijzig organisatiegegevens
- Klik op 'Wijzig'. Hiermee wordt het scherm "Wijzig organisatie" geopend;
- Pas de gegevens aan zoals gewenst en klik op 'Opslaan';
- Keer terug naar het organisatieoverzicht via de knop 'Terug naar overzicht'.
Organisatie verwijderen
Een Organisatie kan uit Digilevering worden verwijderd indien er geen Aansluitingen, Abonnementen en/of Catalogi aan deze Organisatie zijn
verbonden. Is dat wel het geval, dan moeten eerst de betreffende Aansluitingen, Abonnementen en/of Catalogi worden verwijderd. Voor verwijderen geldt dat aan de gebruiker het recht 'Aansluitingenbeheer' moet zijn toegewezen.
- Zoek de betreffende organisatie op in het overzichtsscherm "Organisatiebeheer" en klik op 'Details'. Hiermee wordt het detailscherm "Organisatie: < organisatienaam >" geopend
- Klik op 'Verwijder'. Hiermee wordt het scherm "Verwijderen organisatie" geopend
- Klik, indien u er zeker van bent dat u deze organisatie wilt verwijderen, op 'Definitief verwijderen'. Indien u hier niet zeker van bent, klik dan op 'Annuleren'
Nadat een organisatie is verwijderd, keert u automatisch terug in het overzichtsscherm "Organisatiebeheer", waarin de melding wordt getoond: "Organisatie succesvol verwijderd".
Een andere Hoofdgebruiker aanwijzen
- Een alternatieve Hoofdgebruiker kan worden geselecteerd middels knop 'Aanwijzen hoofdgebruiker'. Deze knop opent een scherm waarin alle onder deze Organisatie bekende gebruikers worden getoond. Zoek de betreffende organisatie op in het scherm "Organisatiebeheer" (Home → Aansluitingenbeheer) en klik op knop 'Details'. Het detailscherm "Organisatie: <organisatieNaam>" wordt getoond
- Klik op de knop 'Aanwijzen hoofdgebruiker'. Het scherm "Organisatie < naam > - Aanwijzen hoofdgebruiker" wordt geopend
- Klik op 'Zoek' om een lijst van gebruikers te tonen die onder deze Organisatie bekend zijn
- Vink de gebruikersnaam aan en klik op 'Verder'. U keert hiermee terug in het scherm "Organisatie < naam >". De oude Hoofdgebruiker is nu vervangen door de nieuw geselecteerde Hoofdgebruiker en word in het scherm getoond.
Aan de geselecteerde gebruiker wordt door Digilevering automatisch het benodigde recht "Gebruikersbeheer" toegekend.
NB: dit recht blijft ook toegewezen aan de 'oude' Hoofdgebruiker, maar kan desgewenst worden afgenomen (verwijderd bij deze gebruiker).
- Klik op 'Terug naar overzicht' om terug te keren naar het overzicht van Organisaties (scherm "Organisatiebeheer").
Vanuit het "Organisatie"-scherm kunnen vervolgens een Aansluiting en een of twee Contactpersonen worden toegevoegd.
Aansluiting toevoegen
Organisaties (afnemers of houders landelijke voorzieningen) sluiten hun systemen aan op Digilevering. Dit noemen we aansluitingen. Een organisatie kan meerdere aansluitingen hebben op Digilevering. Deze aansluitingen worden in Digilevering vastgelegd. Bij een abonnement of catalogus moet gekozen worden via welke aansluiting de gebeurtenissen worden geleverd.
Een Aansluiting kan als volgt aan een Organisatie worden toegevoegd:
- Indien u zich niet meer in het "Organisatie:..."-scherm bevindt: zoek de betreffende organisatie op in het scherm "Organisatiebeheer" (Home → Aansluitingenbeheer) en klik op 'Details'. Hierdoor wordt het detailscherm "Organisatie: ..." geopend;
- Klik op knop 'Nieuwe aansluiting'. Het scherm "Aansluiting" wordt geopend. Middels dit scherm kan een Aansluiting ten behoeve van de organisatie worden aangemaakt;
- Vul de benodigde gegevens voor de Aansluiting in:
| Veldnaam | Betekenis | Beperkingen |
|---|---|---|
| OIN Aansluiting | Eigen OIN van de organisatie. | |
| Aansluitingsnaam | ||
| HLV | Acteert de organisatie in de rol van Houder Landelijke Voorziening? | "Ja" of "nee" De hier aangegeven waarde moet overeenkomen met 'Soort organisatie'. |
| Afnemer | Acteert de organisatie in de rol van Afnemer? | Idem |
| ebMS volgordelijkheid | Moet volgordelijkheid van berichten worden afgedwongen? | "Ja" of "nee" |
| ebMS conversatie- ID | Unieke ID waaronder berichten waarvan volgordelijkheid moet worden gehandhaafd worden verstuurd. | Alleen invullen indien bij 'ebMS volgordelijkheid' "Ja" is ingevuld. [Noot] |
[Noot] Het gaat er hier om of berichtvolgordelijkheid wordt ondersteund door de gebruikte ebMS-adapter (de softwarecomponent die elektronische berichten van Digilevering ontvangt). Berichten worden dan in een bepaalde vastgestelde volgorde verwerkt. Middels de conversatie-ID worden ‘bij elkaar horende’ berichten door de adapter geïdentificeerd. Bij uw systeembeheerder kunt u navragen of de adapter hiervoor is geconfigureerd.
- Indien dit door de HLV is gewenst, kan bij een aansluiting worden aangegeven, dat uitgevallen gebeurtenisberichten aan de HLV moeten worden gerapporteerd. Vul hiervoor de volgende gegevens in: (zie ook - Uitgevallen gebeurtenisberichten):
| Veldnaam | Betekenis | Beperkingen |
|---|---|---|
| Rapporteren | Wenst de HLV een rapportage van uitgevallen gebeurtenisberichten? | "Ja" of "nee" |
| E-mailadres(sen) | Één of meerdere e-mailadressen (gescheiden door een “;”) waar naar de rapportage wordt gestuurd. | Verplicht indien bij “Rapporteren” “ja” is geselecteerd; Alleen valide e- mailadres(sen) mogen worden ingevuld.(xx@xx.xx) |
| Rapportage type | Wenst de HLV zo spoedig mogelijk na een uitval van één of meerdere gebeurtenisberichten een rapportage te ontvangen of moeten de uitgevallen gebeurtenisberichten worden verzameld voor een dagelijkse rapportage? (zie ook hieronder bij tussentijdse rapportage) |
"zo spoedig mogelijk" of "dagelijks" |
| Tussentijdse rapportage bij … uitgevallen gebeurtenisberichten | Indien een HLV een dagelijkse rapportage wenst te ontvangen, kan de HLV een grens aangeven, waarbij, indien het aantal uitgevallen gebeurtenisberichten die grens overschrijdt, toch een tussentijdse rapportage moet worden gestuurd. | Optioneel: Indien ingevuld moet de waarde een geheel getal groter dan 0 (nul) zijn. |
- Klik op 'Opslaan'.
- De ingevoerde gegevens worden opgeslagen of er wordt een foutmelding getoond: "Niet alle gegevens zijn correct ingevoerd." (met name als verplichte velden niet zijn ingevoerd) of een specifieke foutmelding.
- Corrigeer de gegevens waar nodig en klik opnieuw op 'Opslaan'.
Na succesvolle opslag wordt het scherm "Organisatiebeheer" opnieuw getoond met de melding: "Aansluiting succesvol opgeslagen".
Aansluiting verwijderen of wijzigen
Een Aansluiting is te verwijderen of de gegevens kunnen worden aangepast middels de knoppen 'Verwijderen' en 'Wijzig' in het scherm 'Aansluiting'.
NB: een Aansluiting kan alleen worden verwijderd indien er geen Abonnement op basis van deze Aansluiting is afgesloten.
Contactpersonen toevoegen
Aan een organisatie kan een maximaal aantal van 2 contactpersonen worden toegevoegd:
- Zoek de betreffende organisatie op in het scherm "Organisatiebeheer" (Home → Aansluitingenbeheer) en klik op knop 'Wijzig'. Het detailscherm "Organisatie: ..." wordt getoond;
- Klik op de knop 'Contactpersonen toevoegen'. Het scherm "Wijzigen contactpersonen" wordt geopend;
- Vul de benodigde gegevens voor de contactpersoon in:
| Veldnaam | Betekenis | Beperkingen |
|---|---|---|
| (Volledige) naam | Volledige naam van de contactpersoon | |
| Adres | (Correspondentie-)adres van de contactpersoon | |
| Tel | Telefoonnummer | |
| E-mailadres | Valide e-mailadres (xx@xx.xx) |
NB: een Contactpersoon is niet (automatisch) ook Gebruiker van Digilevering. In de regel zal een contactpersoon zelf geen toegang tot Digilevering nodig hebben. Is dat wel het geval, dan moet door de Hoofdgebruiker ook een gebruikersaccount voor deze persoon worden aangemaakt.
- Klik op 'Opslaan'.
De ingevoerde gegevens worden opgeslagen, of er wordt een foutmelding getoond: "Niet alle gegevens zijn correct ingevoerd."
- Corrigeer de gegevens waar nodig en klik opnieuw op 'Opslaan'.
Na succesvolle opslag wordt het scherm "Organisatie: ..." opnieuw getoond met de zojuist ingevoerde Contactpersoongegevens.
Een tweede contactpersoon kan desgewenst worden toegevoegd (op dezelfde wijze als hierboven beschreven).
Contactpersoon wijzigen of verwijderen
Een Contactpersoon kan worden verwijderd of diens gegevens kunnen worden aangepast middels de knoppen 'Verwijderen' en 'Wijzig' onder de Contactpersoongegevens.
Catalogibeheer
Iedere basisregistratie biedt een gegevensstructuur aan die is vastgelegd in een zogenoemde catalogus. De begrippen en authentieke gegevens uit de catalogi van de verschillende basisregistraties zijn terug te vinden in de Stelselcatalogus.
Om de gegevensstructuur van de diverse catalogi beschikbaar te maken voor gebruikers van Digilevering, moeten de catalogi in Digilevering worden ingevoerd door de HLV.
Per catalogus kan de HLV gebeurtenissoorten opvoeren, waarop een AFN zich kan abonneren en kan de HLV filters definiëren die de AFN weer op de gebeurtenissoorten kan kiezen. Het is bijvoorbeeld mogelijk een gebeurtenissoort meerdere keren te kiezen met verschillende filters.
Gebruikers kunnen op basis van de catalogusgegevens abonnementen creëren (zie hoofdstuk Abonnementenbeheer).
Nieuwe catalogus toevoegen
Het toevoegen van de catalogi is de verantwoordelijkheid van de Serviceorganisatie. De HLV’s zijn vervolgens verantwoordelijk voor het vullen van de catalogi.
Overzicht
Het toevoegen van een catalogus bestaat uit de volgende stappen:
- Catalogus toevoegen (SO)
- Gebeurtenissoortdefinities toevoegen (HLV)
- Filterelementdefinities toevoegen (HLV)
Precondities
- Gebruiker moet zijn ingelogd onder een account met als recht 'Catalogibeheer';
Om een catalogus in Digilevering toe te kunnen voegen, dient de gebruiker te beschikken over de volgende gegevens:
- naam en code van de basisregistratie (als vertegenwoordigd door de HLV)
- aansluitgegevens van de HLV (met name OIN)
- naam van de catalogus
- lijst met gebeurtenissoorten
- lijst met maximaal 8 filtersoorten
Beschrijving van stappen
Stap 1: catalogus toevoegen (SO)
- Klik op 'Aansluitingenbeheer' in het hoofdmenu;
- Klik op het item 'Catalogibeheer'. Dit opent het scherm "Overzicht catalogi";
- Klik op 'Voeg catalogus toe'. Dit opent het scherm "Catalogus";
- Vul de benodigde gegevens voor de catalogus in:
| Veldnaam | Betekenis | Beperkingen |
|---|---|---|
| Basisregistratienaam | Naam van basisregistratie | |
| Basisregistratiecode | Code van basisregistratie | Moet precies overeenkomen met code van basisregistratie zoals opgenomen in het verstrekkingsbericht van de HLV |
| Catalogusnaam | Naam van de catalogus | |
| Aansluiting | Aansluiting van de HLV | Selectie uit lijst |
- Klik op 'Opslaan'.
De ingevoerde gegevens worden opgeslagen, of er wordt een foutmelding getoond: "< Veld > is verplicht!."
- Corrigeer de gegevens waar nodig en klik opnieuw op 'Opslaan'.
Na succesvolle opslag wordt de toegevoegde Catalogus getoond in het scherm "Overzicht catalogi".
Stap 2: gebeurtenissoortdefinities toevoegen
Zodat AFN gebeurtenissoorten kunnen kiezen om hun abonnement samen te stellen, moeten HLV’s de ‘gebeurtenissoortdefinities’ opvoeren binnen hun catalogi.
- Log in als gebruiker aan wie het recht 'Catalogibeheer' is toegekend;
- Klik op 'Catalogibeheer' binnen het item 'Aansluitingenbeheer' in het hoofdmenu. Dit opent het scherm "Overzicht Catalogi";
- Klik op de knop 'Details' achter de catalogus, waaraan u gebeurtenisdefinities wilt toevoegen. Dit opent het scherm "Catalogus - Overzicht gebeurtenissoortdefinities";
- Klik op de knop 'Voeg gebeurtenissoortdefinitie toe'. Dit opent het scherm "Catalogus - Gebeurtenissoortdefinitie".
Opmerking: indien knop 'Voeg gebeurtenissoortdefinitie toe ' niet zichtbaar is, beschikt u niet over het recht 'Catalogibeheer'. Neem in dat geval contact op met de Digilevering-Hoofdgebruiker binnen uw organisatie. Indien u niet weet wie de hoofdgebruiker is, kunt u deze opzoeken door de eigen organisatie te raadplegen via 'Home' → 'Aansluitingenbeheer' → 'Details'.
- Vul de gebeurtenissoortdefinitiegegevens in:
| Veldnaam | Betekenis | Beperkingen |
|---|---|---|
| Gebeurtenisnaam | Naam van de gebeurtenissoort | Gebeurtenisnaam moet overeenkomen met de naam in het verstrekkingsbericht |
| Gebeurteniscode | Code van de gebeurtenissoort | |
| Versie | Versie van de gebeurtenissoort | Versie moet overeenkomen met de versie in het verstrekkingsbericht |
| Geldig van* | Ingangsdatum van de gebeurtenissoort | Verplicht; invoer jjjj-mm-dd; datum moet op of na vandaag liggen |
| Geldig tot* | Einddatum van de gebeurtenissoort | Optioneel; invoer jjjj-mm-dd; datum moet na “begindatum” liggen |
*Alleen de gebeurtenissoorten die binnen de geldigheidsperiode vallen, kunnen gekozen worden bij het opstellen van een abonnement.
- Klik op 'Opslaan'.
De ingevoerde gegevens worden opgeslagen, of er worden een of meer foutmeldingen getoond, bijvoorbeeld: "Veld xxx is verplicht.": voer een valide waarde in in het (verplichte) veld [of] "De naam van een gebeurtenissoort moet uniek zijn": er bestaat reeds een gebeurtenissoort onder dezelfde naam, pas de zojuist opgevoerde naam aan.
- Corrigeer de gegevens waar nodig en klik opnieuw op 'Opslaan'.
- Na correct opslaan wordt het scherm "Catalogus - Gebeurtenissoortdefinitie - Overzicht filterelementdefinities" getoond. Hier kunnen filterelementen worden toegevoegd aan de gebeurtenissoortdefinitie, zodat bij het opstellen van een abonnement filters kunnen worden gekozen op de gebeurtenissoorten.
Stap 3: filterelementdefinities toevoegen
Voor een bepaalde gebeurtenissoort zal een AFN doorgaans niet de gegevens van alle betrokken objecten (personen, gebouwen, bedrijven, etc.) willen ontvangen. In de regel zal een AFN zich beperken tot gebeurtenissen die voor die betreffende AFN relevant zijn, bijvoorbeeld binnen de regio die de AFN als zijn werkgebied heeft.
Voorbeelden:
- een gemeente is geïnteresseerd in persoonsgegevens van uitsluitend personen die woonachtig zijn binnen de gemeente;
- een provincie is geïnteresseerd in bedrijfsgegevens van uitsluitend bedrijven die zijn gevestigd in die provincie, of die zich vestigen binnen de provincie;
- een gemeentelijke dienst is uitsluitend geïnteresseerd in de even adressen van een bepaalde straat.
Door middel van deze filters kan precies worden aangegeven op basis van welke criteria een gebeurtenisbericht al dan niet naar een bepaalde AFN moet worden doorgestuurd. Het gebruik van filters is dus een extra hulpmiddel dat ervoor zorgt dat een AFN alleen de gebeurtenisberichten ontvangt waarin hij/zij is geïnteresseerd.
Een HLV kan maximaal 8 filterelementen opvoeren voor een catalogus. Deze 8 filterelementen kunnen bij het opstellen van een abonnement gekoppeld worden aan de gebeurtenissoorten binnen de gekozen catalogus.
- Log in als gebruiker aan wie het recht 'Catalogibeheer' is toegekend
- Klik op 'Catalogibeheer' binnen het item 'Aansluitingenbeheer' in het hoofdmenu. Dit opent het scherm "Overzicht Catalogi"
- Klik op de knop 'Details' achter de catalogus om de gebeurtenisdefinities te bekijken. Dit opent het scherm "Catalogus - Overzicht gebeurtenissoortdefinities"
- Klik op de knop 'Voeg gebeurtenissoortdefinitie toe'. Dit opent het scherm "Catalogus - Gebeurtenissoortdefinitie"
- Zoek de gebeurtenissoortdefinitie op waaraan je filters wilt toevoegen en klik op de knop 'Details' achter de gebeurtenissoortdefinitie. Dit opent het scherm " Catalogus - Gebeurtenissoortdefinitie - Overzicht filterelementdefinities
- Klik op de knop 'Voeg filterelementdefinitie toe'. Dit opent het scherm " Catalogus - Gebeurtenissoortdefinitie - Filterelementdefinitie "
Opmerking: indien knop 'Voeg filterelementdefinitie toe ' niet zichtbaar is, beschikt u niet over het recht 'Catalogibeheer'. Neem in dat geval contact op met de Digilevering-Hoofdgebruiker binnen uw organisatie;
- Vul de filterelementgegevens in:
| Veldnaam | Betekenis | Beperkingen |
|---|---|---|
| Code | Code van het filterelement | |
| Naam | Naam van het filterelement | |
| Omschrijving | Omschrijving van het filterelement | |
| Filtertype | Type filter |
Welke filters precies op een gegevenselement kunnen worden toegepast, hangt mede af van het type gegevenselement. Binnen Digilevering wordt een zestal typen gegevenselementen onderscheiden, ondergebracht in evenzoveel domeinen:
- tekst
- getal
- datum-tijd
- punt (geografische coördinaat)
- gebied (geografische coördinaten)
- Objectidentificatie
Bij numerieke gegevenselementen (type = "getal") kan bijvoorbeeld gekeken worden of een waarde groter of kleiner is dan een opgegeven referentiewaarde. Bij alfanumerieke elementen (type = "tekst") zullen eerder alfabetische criteria gebruikt worden, of zal worden gekeken of een waarde al dan niet (deels) overeenkomt met een opgegeven referentiewaarde. Bij datumwaarden ligt het voor de hand om te filteren op een bepaalde periode (voor of na een bepaalde datum, of tussen twee gespecificeerde data). Bij geo-data, tenslotte, worden afzonderlijke coördinaten met opgegeven referentiecoördinaten vergeleken, of wordt gekeken of een gebied al dan niet binnen een opgegeven referentiegebied valt.
Voor meer mogelijkheden van de filters wordt verwezen naar hoofdstuk Filtering.
- Klik op 'Opslaan'.
De ingevoerde gegevens worden opgeslagen of er worden een of meer foutmeldingen getoond, bijvoorbeeld: "Veld xxx is verplicht.": voer een valide waarde in in het (verplichte) veld; [of] "De naam van een filterelement moet uniek zijn": er bestaat reeds een filterelement onder dezelfde naam, pas de zojuist opgevoerde naam aan.
- Corrigeer de gegevens waar nodig en klik opnieuw op 'Opslaan'.
Na correct opslaan wordt het scherm " Catalogus - Gebeurtenissoortdefinitie - Filterelementdefinitie " getoond. Hier kan de filterelementdefinitie worden gewijzigd of verwijderd of kunt u terug naar het overzicht van filterelementdefinities.
Beheer filterelementen
In het scherm “Beheer filterelementen” kunt u één van de acht filterelementen in één keer aanmaken of wijzigen voor alle gebeurtenissoorten in uw catalogus.
Let op! Wanneer u bijvoorbeeld filterelement -Filter 1- in dit scherm van waarden voorziet en opslaat, zullen deze waarden van toepassing zijn op alle gebeurtenissoorten in uw catalogus. Dat betekent dat wanneer het filterelement -Filter 1- al bestaat in één van de bestaande gebeurtenissoorten, deze wordt overschreven met de nieuwe waarden.
- Log in als gebruiker aan wie het recht 'Catalogibeheer' is toegekend
- Klik op 'Catalogibeheer' binnen het item 'Aansluitingenbeheer' in het hoofdmenu. Dit opent het scherm "Overzicht Catalogi"
- Klik op de knop 'Details' achter de catalogus om de gebeurtenisdefinities te bekijken. Dit opent het scherm "Catalogus - Overzicht gebeurtenissoortdefinities"
- Via de knop `Beheer filterelementen’ gaat u naar de pagina “Catalogus – Beheer filterelementen”
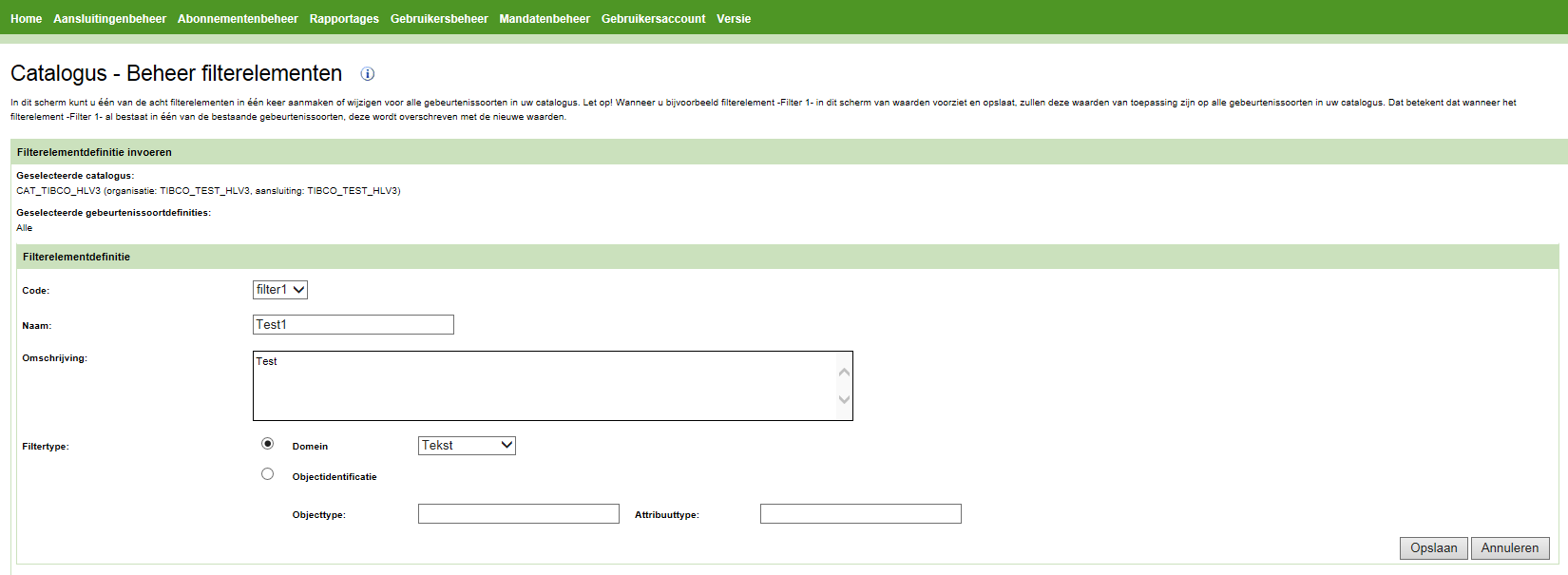
Bij ‘Geselecteerde catalogus’ wordt aangegeven in welke catalogus u zich bevindt.
De aangemaakte/gewijzigde filterelementdefinitie wordt toegepast op alle geselecteerde gebeurtenissoortdefinities in de catalogus.
Bij ‘Filterelementdefinitie’ kan één van de acht filterelementen worden ingesteld. De velden op dit scherm zijn leeg. Het opnieuw instellen van de filterelementdefinitie werkt op dezelfde wijze als het instellen van afzonderlijke filterelementen (zie Stap 3: filterelementdefinities toevoegen).
- Na het instellen van de filterelementen kunt u de wijziging in een keer doorvoeren voor alle gebeurtenissoortdefinities door op de knop `Opslaan’ te klikken. U keert daarna terug naar het scherm “Catalogus - Overzicht gebeurtenissoortdefinities”.
- Klik op de knop `Annuleer’ om de wijziging te annuleren.
Let op! Als u bij het instellen van de filterelementdefinitie kiest voor de optie ‘Objectidentificatie’, dient u een objecttype en attribuuttype in te vullen. Als u vervolgens kiest voor ‘Doorgaan’ komt u terug in het scherm “Catalogus – Beheer filterelementen”. Hier wordt de melding getoond ‘U staat op het punt een nieuwe combinatie van objecttype en attribuuttype bij de catalogus op te slaan’. Klik op ‘Opslaan’ om de wijziging van het filterelement door te voeren. U keert dan terug naar het scherm “Catalogus - Overzicht gebeurtenissoortdefinities”.
- Klik op de knop `Terug` als u de wijziging van objecttype en attribuuttype niet wilt doorvoeren. U keert dan terug naar het scherm “Catalogus – Beheer filterelementen”.
NB Na keuze van `Opslaan’ is de wijziging in alle gebeurtenissoortdefinities in uw catalogus doorgevoerd en definitief. U wordt niet nogmaals om een bevestiging voor het opslaan gevraagd. Alle eerder ingestelde waarden voor het geselecteerde filterelement voor specifieke gebeurtenissoorten worden hiermee overschreven.
Catalogus wijzigen
- Klik op 'Aansluitingenbeheer' in het hoofdmenu
- Klik op het item 'Catalogibeheer'. Dit opent het scherm "Overzicht catalogi"
- Klik op de knop 'Details' achter de catalogus om de gebeurtenissoortdefinities aan te passen. Dit opent het scherm "Catalogus - Overzicht gebeurtenissoortdefinities"
- Klik op 'Opslaan'
Na correct opslaan wordt het scherm "Catalogus - Gebeurtenissoortdefinitie - Overzicht filterelementdefinities" getoond. Hier kunnen filterelementen worden toegevoegd aan de gebeurtenissoortdefinitie, zodat de AFN filters kan kiezen bij de gekozen gebeurtenissoorten.
Gebeurtenissoortdefinities wijzigen
- Klik op 'Catalogibeheer' binnen het item 'Aansluitingenbeheer' in het hoofdmenu. Dit opent het scherm "Overzicht Catalogi"
- Klik op de knop 'Details' achter de catalogus, waarin u gebeurtenissoortdefinities wilt wijzigen. Dit opent het scherm "Catalogus - Overzicht gebeurtenissoortdefinities"
- Vul zoveel mogelijk zoekvelden in en klik op de knop 'Zoek'. Het overzicht van de gebeurtenissoortdefinities die aan uw zoekopdracht voldoen wordt getoond
- Klik op de knop 'Details' achter de gebeurtenissoortdefinitie. Dit opent het scherm "Catalogus – Gebeurtenissoortdefinitie – Overzicht filterelementdefinities"
- Klik rechts in het scherm op de knop 'Wijzigen'. Dit opent het scherm "Catalogus – Gebeurtenissoortdefinitie"
- Alleen de velden ‘Geldig van:’ en ‘tot’ kunnen worden gewijzigd. Voer de wijzigingen door en klik op 'Opslaan'
Na correct opslaan wordt het scherm "Catalogus - Gebeurtenissoortdefinitie - Overzicht filterelementdefinities" getoond.
Gebeurtenissoortdefinities verwijderen
- Als een gebeurtenissoortdefinitie al in een abonnement gebruikt wordt, is het niet meer mogelijk deze te verwijderen
- Klik op 'Catalogibeheer' binnen het item 'Aansluitingenbeheer' in het hoofdmenu. Dit opent het scherm "Overzicht Catalogi"
- Klik op de knop 'Details' achter de catalogus, waarin u gebeurtenissoortdefinities wilt verwijderen. Dit opent het scherm "Catalogus - Overzicht gebeurtenissoortdefinities"
- Vul zoveel mogelijk zoekvelden in en klik op de knop 'Zoek'. Het overzicht van de gebeurtenissoortdefinities die aan uw zoekopdracht voldoen wordt getoond
- Klik op de knop 'Details' achter de gebeurtenissoortdefinitie. Dit opent het scherm "Catalogus – Gebeurtenissoortdefinitie – Overzicht filterelementdefinities"
- Klik rechts in het scherm op de knop 'Verwijderen'
Als een gebeurtenissoortdefinitie al in een abonnement gebruikt wordt, verschijnt de volgende melding: “De gebeurtenissoort wordt gebruikt in abonnementen.” Het is dan niet mogelijk om de gebeurtenissoort te verwijderen.
- Klik om te bevestigen op 'Definitief verwijderen'. Na verwijderen komt u terug in het scherm "Catalogus - Overzicht gebeurtenissoortdefinities".
Filterelementdefinities wijzigen
- Log in als gebruiker aan wie het recht 'Catalogibeheer' is toegekend
- Klik op 'Catalogibeheer' binnen het item 'Aansluitingenbeheer' in het hoofdmenu. Dit opent het scherm "Overzicht Catalogi"
- Klik op de knop 'Details' achter de catalogus. Dit opent het scherm "Catalogus - Overzicht gebeurtenissoortdefinities"
- Vul zoveel mogelijk zoekvelden in en klik op de knop 'Zoek'. Het overzicht van de gebeurtenissoortdefinities die aan uw zoekopdracht voldoen wordt getoond
- Klik op de knop 'Details' achter de gebeurtenissoortdefinitie. Dit opent het scherm "Catalogus – Gebeurtenissoortdefinitie – Overzicht filterelementdefinities"
- Klik op de knop 'Details' achter de filterelementdefinitie. Dit opent het scherm "Catalogus – Gebeurtenissoortdefinitie – Filterelementdefinitie"
- Klik rechts in het scherm op de knop 'Wijzigen'. U blijft in het scherm "Catalogus – Gebeurtenissoortdefinitie - Filterelementdefinitie"
- Voer de wijzigen door en klik op 'Opslaan'
Na correct opslaan blijft u in het scherm "Catalogus - Gebeurtenissoortdefinitie - Filterelementdefinitie". U kunt vanuit dit scherm terug naar het overzicht van filterelementdefinities.
Filterelementdefinities verwijderen
Als een filterelementdefinitie al in een abonnement als filter gebruikt wordt, kan deze niet verwijderd worden.
- Log in als gebruiker aan wie het recht 'Catalogibeheer' is toegekend
- Klik op 'Catalogibeheer' binnen het item 'Aansluitingenbeheer' in het hoofdmenu. Dit opent het scherm "Overzicht Catalogi"
- Klik op de knop 'Details' achter de catalogus. Dit opent het scherm "Catalogus - Overzicht gebeurtenissoortdefinities"
- Vul zoveel mogelijk zoekvelden in en klik op de knop 'Zoek'. Het overzicht van de gebeurtenissoortdefinities die aan uw zoekopdracht voldoen wordt getoond
- Klik op de knop 'Details' achter de gebeurtenissoortdefinitie. Dit opent het scherm "Catalogus – Gebeurtenissoortdefinitie – Overzicht filterelementdefinities"
- Klik op de knop 'Details' achter de filterelementdefinitie. Dit opent het scherm "Catalogus – Gebeurtenissoortdefinitie – Filterelementdefinitie"
- Klik rechts in het scherm op de knop 'Verwijderen'. U blijft in het scherm "Catalogus – Gebeurtenissoortdefinitie - Filterelementdefinitie"
Als een filterelementdefinitie al in een abonnement als filter gebruikt wordt, verschijnt de volgende melding: “De filterelementdefinitie wordt gebruikt in een enkelvoudig en/of samengesteld filter”. De filterelementdefinitie kan niet verwijderd worden
- Klik op de knop ' Definitief verwijderen'. Dit opent het scherm "Catalogus – Gebeurtenissoortdefinitie – Overzicht filterelementdefinities"
Abonnementenbeheer
Gegevens worden door Digilevering aan een AFN verstrekt op basis van een abonnement. Dit abonnement wordt door de AFN afgesloten met de HLV die de gebeurtenissen aanlevert. Een HLV is een organisatie die verantwoordelijk is voor beheer en verstrekking van de gegevens (waaronder gebeurtenissen) van een basisregistratie. In het abonnement wordt exact vastgelegd voor welke gebeurtenissen (geleverd door die betreffende basisregistratie) de AFN welke gegevens wenst te ontvangen.
Abonnementen worden 'gekoppeld' aan een Aansluiting van een AFN. Een AFN kan per aansluiting nul, één of meerdere abonnementen op Gebeurtenissoorten hebben. De abonnementen worden beheerd door de abonnementenbeheerder.
De abonnementenbeheerder is een gebruiker aan wie 'Abonnementenbeheer' als recht is toegekend (zie: Rechten toekennen) . De abonnementenbeheerder kan abonnementen toevoegen, wijzigen en verwijderen.
Het creëren van een abonnement is in eerste instantie voorbehouden aan de HLV. De HLV heeft echter de mogelijkheid om deze verantwoordelijkheid te delegeren aan de AFN. Binnen Digilevering wordt dit mandateren genoemd. Zie voor meer informatie het hoofdstuk over Mandatenbeheer.
- Een abonnement is in essentie een overeenkomst tussen een HLV en een AFN. Beide partijen moeten dan ook hun goedkeuring aan het abonnement verlenen (accorderen).
- Een HLV kan er voor kiezen om ook het accorderen namens de HVL over te dragen aan de AFN.
- Een abonnement kent één of meerdere abonnementversies. Zo'n abonnementversie heeft een levenscyclus. Deze is weergegeven in onderstaand diagram:
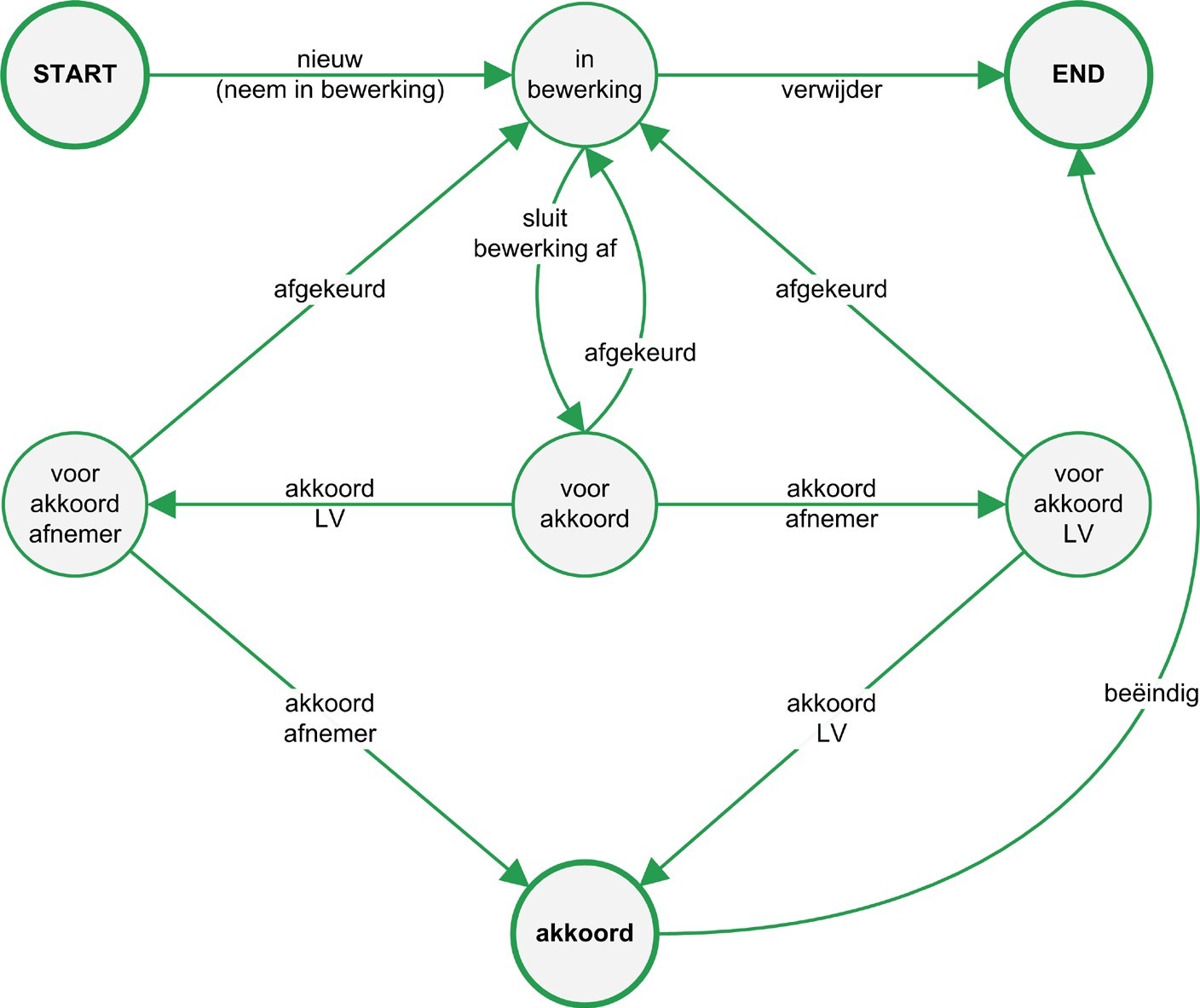
- Een abonnementversie kan dus worden bewerkt/gewijzigd totdat het is geaccordeerd. Als een abonnement wordt gewijzigd/in bewerking wordt genomen, leidt dat tot een nieuwe abonnementversie.
- Een abonnement heeft betrekking op gebeurtenissoorten. Deze gebeurtenissoorten zijn door een HLV opgenomen in een catalogus. Een abonnement is beperkt tot gebeurtenissoorten uit één catalogus.
Nieuw abonnement opnemen
Overzicht
Het 'opnemen' van abonnementen in Digilevering bestaat uit de volgende stappen:
- abonnement aanmaken
- gebeurtenissoorten toevoegen aan abonnement
- filter(s) toevoegen aan gebeurtenissoorten
- bewerking ‘aanbieden voor akkoord’ (voltooien abonnement)
- abonnement accorderen (door beide partijen, AFN en HLV) Deze stappen worden hieronder in meer detail beschreven.
Precondities
- Gebruiker is ingelogd als gebruiker waaraan recht 'Abonnementenbeheer' is toegekend
- Benodigde gegevens (gebeurtenissoorten etc.) zijn door de HLV in de catalogus gedefinieerd
- Gebruiker behoort bij HLV of bij AFN die door HLV is gemandateerd, of bij Logius indien die door HLV is gemandateerd
Om een abonnement in Digilevering aan te kunnen maken, dient de gebruiker te beschikken over het overzicht van op te nemen gebeurtenissoorten.
Om gebeurtenissoorten aan een abonnement toe te kunnen voegen, dienen deze te zijn opgenomen in Digilevering (zie H4 Catalogibeheer). De HLV voert de gebeurtenissoorten zelf op . Indien niet de juiste gebeurtenissoorten worden aangetroffen, kan de AFN contact opnemen met de HLV.
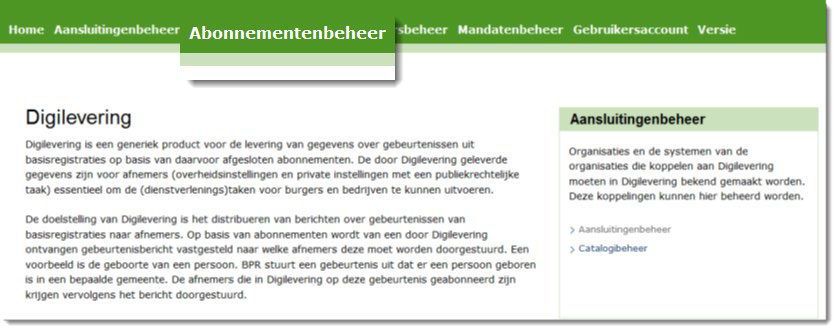
Figuur 11 - Abonnementenbeheer in het hoofdmenu
Beschrijving van stappen
Stap 1: abonnement toevoegen
- Log in als gebruiker aan wie het recht 'Abonnementenbeheer' is toegekend;
- Klik op 'Beheer abonnementen' binnen het item 'Abonnementenbeheer' in het hoofdmenu. Dit opent het scherm "Abonnementenbeheer";
- Klik op de knop 'Voeg abonnement toe'. Dit opent het scherm "Nieuw abonnement". Bij het aanmaken van een nieuw abonnement is de zichtbaarheid van “stap 1: Bepaal rol” stap 2: “Kies basisregistratie” en “stap 3: Zoek afnemer” afhankelijk van autorisaties:
Stap 1 verschijnt alleen indien je als organisatie als AFN en HLV in Digilevering bent geregistreerd.
Stap 2 verschijnt alleen indien er de mogelijkheid is om op meer dan één basisregistratie te abonneren. Als je slechts één basisregistratie kunt kiezen, wordt deze automatisch geselecteerd en wordt deze stap overgeslagen.
Stap 3 verschijnt alleen voor de HLV. Een AFN ziet deze stap niet, omdat er van uitgegaan wordt dat hij het abonnement voor zichzelf opstelt. De AFN wordt dus automatisch zelf als afnemer geselecteerd.
Opmerking: indien knop 'Voeg abonnement toe' niet zichtbaar is, beschikt u niet over het recht 'Abonnementenbeheer'. Neem in dat geval contact op met de Digilevering-Hoofdgebruiker binnen uw organisatie.
- Selecteer, indien van toepassing, de rol en klik op 'Verder'. Het scherm "Nieuw abonnement (stap 2: Kies basisregistratie)" wordt geopend
- Selecteer, indien van toepassing, de Basisregistratie waarop u een abonnement wilt nemen (als AFN) of de afnemer waaraan u een abonnement wilt verlenen (als HLV) en klik op 'Verder'. Op het scherm ("Stap 3: Abonnementgegevens") dat nu wordt geopend kunt u de abonnementgegevens invullen
- Vul de abonnementgegevens in:
| Veldnaam | Betekenis | Beperkingen |
|---|---|---|
| Abonnement | Naam van het abonnement | |
| Versie | Versie van het abonnement | Geen; aan 'versie' kan een nummer worden toegekend, maar ook kan bijvoorbeeld worden aangegeven waarop het abonnement betrekking heeft (levering van gegevens in de context van een bepaalde wettelijke taak, etc.). |
| Begindatum | Ingangsdatum van het abonnement | Verplicht; invoer jjjj-mm-dd; datum moet op of na vandaag liggen |
| Einddatum | Einddatum van het abonnement | Optioneel; invoer jjjj-mm-dd; datum moet na "begindatum" liggen |
| Aansluiting | Aansluiting op basis waarvan abonnement wordt afgesloten. | Selectie voorgedrukte waarde (OIN van de AFN) |
- Klik op 'Opslaan'.
De ingevoerde gegevens worden opgeslagen of er worden een of meer foutmeldingen getoond, bijvoorbeeld: "Veld xxx is verplicht.": voer een valide waarde in in het (verplichte) veld; [of] "De naam van een abonnement moet uniek zijn": er bestaat reeds een abonnement onder dezelfde naam, pas de zojuist opgevoerde naam aan.
- Corrigeer de gegevens waar nodig en klik opnieuw op 'Opslaan'
- Na correct opslaan wordt het scherm "Overzicht abonnement- gegevens en gebeurtenissoorten" getoond. Hier kunnen gebeurtenissoorten worden toegevoegd aan het abonnement
- Indien (nu) geen gebeurtenissoorten worden toegevoegd, klik op 'Terug naar overzicht abonnementen'. Gebeurtenissoorten kunnen op een later moment aan het abonnement worden toegevoegd
Bied het abonnement niet aan voor akkoord voordat alle gewenste gebeurtenissoorten in het abonnement zijn opgenomen. Een abonnement dat is aangeboden voor akkoord kan niet meer worden gewijzigd zolang de accorderingsprocedure niet is afgerond (wijziging is weer wel mogelijk indien een van de partijen niet akkoord gaat, of indien het abonnement opnieuw in bewerking wordt genomen – zie Abonnement (opnieuw) in bewerking nemen.
Zolang de bewerking op een abonnement niet is afgesloten (i.e. het abonnement niet is aangeboden voor akkoord), wordt als status 'in bewerking' getoond.
Een abonnement 'in bewerking' is nog niet voltooid, en kan dus nog niet worden geaccordeerd. Op basis van dit abonnement kunnen nog geen gegevens worden verstrekt.
- Indien wel gebeurtenissoorten worden toegevoegd: klik 'Voeg gebeurtenissoort toe'. Dit opent het scherm "Abonnement- Toevoegen gebeurtenissoorten";
Stap 2: gebeurtenissoorten toevoegen
Iedere basisregistratie biedt een eigen verzameling van gebeurtenissoorten aan waarop een AFN zich kan abonneren. Onder het abonnement moet worden opgegeven welke gebeurtenissoorten onderdeel van het abonnement uitmaken.
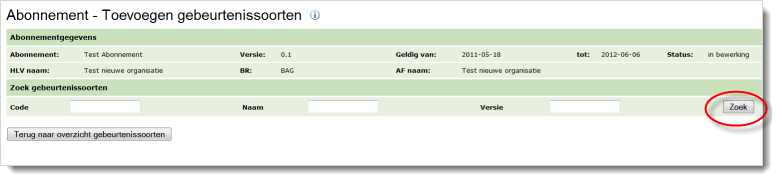
Figuur 12 - gebeurtenissoorten toevoegen aan een abonnement
- Klik op 'Beheer abonnementen' binnen het item 'Abonnementenbeheer' in het hoofdmenu. Dit opent het scherm "Abonnementenbeheer"
- Klik op de knop 'Details' achter het abonnement waaraan u gebeurtenissoorten wilt toevoegen. Dit opent het scherm "Overzicht abonnementgegevens en gebeurtenissoorten"
- Klik op de knop ‘Voeg gebeurtenissoort toe’. Dit opent het scherm "Abonnement – Toevoegen gebeurtenissoorten"
- Geef bij voorkeur een zoekprofiel op door de velden ‘Naam’ en/of ‘Code’ en/of ‘Versie’ van een zoekwaarde te voorzien en klik op 'Zoek'. De gebeurtenissoorten die voldoen aan het zoekprofiel en op het moment geldig zijn worden getoond
- Verfijn het zoekprofiel indien te veel gebeurtenissoorten in het scherm worden getoond
- Selecteer de gewenste gebeurtenissoorten door deze aan te vinken (u kunt alle soorten die getoond worden aanvinken). Klik na selectie op 'Toevoegen'. Hiermee keert u terug naar het scherm " Overzicht abonnementgegevens en gebeurtenissoorten". De zojuist geselecteerde gebeurtenissoorten worden getoond als opgenomen in het abonnement
- Desgewenst kunnen meer gebeurtenissoorten worden toegevoegd (indien beschikbaar). Klik in dat geval op 'Voeg gebeurtenissoort toe' en herhaal de acties onder als hierboven beschreven
Gebeurtenissoorten vaker opnemen in een abonnement
Het is toegestaan om een gebeurtenissoort meer dan eens op te nemen in een abonnement, bijvoorbeeld met verschillende filters. Indien een gebeurtenissoort meerdere malen in een abonnement is opgenomen, is het mogelijk dat een gebeurtenis meerdere malen aan de AFN wordt verstrekt.
Stap 3: Filters toevoegen aan gebeurtenissoorten
Voor een bepaalde gebeurtenissoort zal een AFN doorgaans niet de gebeurtenissen van alle betrokken objecten (personen, gebouwen, bedrijven, etc.) willen ontvangen. In de regel zal een AFN zich beperken tot gebeurtenissen die voor die betreffende AFN relevant zijn, bijvoorbeeld binnen de regio die de AFN als zijn werkgebied heeft.
Hiertoe kunnen aan gebeurtenissoorten filters worden toegekend. De HLV kan maximaal 8 filters definiëren. Door middel van deze filters kan precies worden aangegeven op basis van welke criteria een gebeurtenisbericht al dan niet naar een bepaalde AFN moet worden doorgestuurd. Filters zijn dus een extra hulpmiddel dat Digilevering biedt om ervoor te zorgen dat alleen de gewenste gebeurtenisberichten bij de juiste AFN terechtkomen.
- Klik op 'Beheer abonnementen' binnen het item 'Abonnementenbeheer' in het hoofdmenu. Dit opent het scherm "Abonnementenbeheer
- Klik op de knop 'Details' achter het abonnement waaraan u filters wilt toevoegen. Dit opent het scherm "Overzicht abonnementgegevens en gebeurtenissoorten";
- Zoek de gebeurtenissoort waaraan u filters wilt toevoegen op door de zoekvelden in te vullen en vervolgens op 'Zoek' te klikken. U blijft in het scherm "Overzicht abonnementgegevens en gebeurtenissoorten"
- Klik op de knop 'Details' achter de gebeurtenissoort waaraan u filters wilt toevoegen. Dit opent het scherm "Abonnement - Gebeurtenissoort"
- U kunt kiezen om een enkelvoudig filter of een samengesteld filter in te stellen. In essentie is een samengesteld filter een samenstelling van een of meerdere enkelvoudige filters. De gegevenselementen waarop een samengesteld filter betrekking heeft moeten expliciet worden benoemd in de filterspecificatie. Daarnaast kennen samengestelde filters een specifieke syntax die door de gebruiker moet worden gehanteerd. Zie bijlage “Korte introductie tot het gebruik van reguliere expressies binnen Digilevering” voor de te hanteren syntax.
Een door Digilevering ontvangen gebeurtenisbericht wordt alleen naar een AFN doorgestuurd indien die de gebeurtenissoort heeft opgenomen in zijn abonnement en indien het bericht voldoet aan alle filters die bij deze gebeurtenissoort zijn gespecificeerd, ongeacht of het hier enkelvoudige of samengestelde filters betreft.
Enkelvoudig filter
- Als u een enkelvoudig filter wilt gebruiken, klik dan op de knop 'Details' achter het filter dat u wilt inzetten. Het scherm "Abonnement – Gebeurtenissoort – Enkelvoudig filter" wordt geopend. Automatisch staat ‘Geen filter’ aan
- Met het filter geeft u aan welke soort filtering (waardes) u wilt instellen; Zie voor een uitleg over de diverse filtermogelijkheden Enkelvoudige filtering.
- Wanneer het filter correct is gespecificeerd, sla het filter dan op door op 'Opslaan' te klikken; U blijft in het scherm "Abonnement – Gebeurtenissoort – Enkelvoudig filter" en kunt van hieruit terug naar de gebeurtenissoort, waarvoor u het filter heeft ingesteld
- Keer terug naar het scherm "Abonnement-Gebeurtenissoort" via de knop 'Terug naar overzicht gebeurtenissoorten'
- Filter aanwezig: Wanneer aan een gegevenselement een filter is toegevoegd, wordt dat weergegeven in het "Abonnement- Gebeurtenissoort". In de kolom 'Filter' verschijnt het ingestelde soort filtering
- Filter verwijderen: Een filter kan worden verwijderd door bij het betreffende gegevenselement naar 'Details' te gaan en in het scherm "Abonnement-Gebeurtenissoort-Enkelvoudig filter " de optie 'Geen filter' aan te vinken. Klik op 'Opslaan' om de keuze definitief te maken, en klik vervolgens op 'Terug naar overzicht gebeurtenissoorten'
Samengesteld filter
- Als u een samengesteld filter wilt gebruiken, klik dan op de knop 'Details' achter samengesteld filter. Het scherm "Abonnement – Gebeurtenissoort – Samengesteld filter" wordt geopend
- Specificeer de samengestelde filterexpressie in het gelijknamige veld. Zie voor meer informatie over de te hanteren syntax Opbouw van samengestelde filterexpressies.
Samengestelde filterexpressies worden aan de hand van de door de HLV aangegeven filterelementen gespecificeerd;
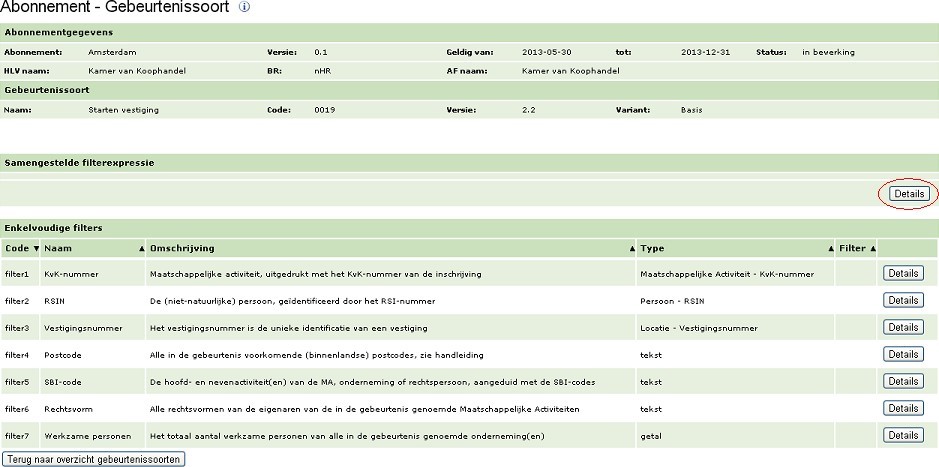
Figuur 13 - toegang tot 'samengestelde filterexpressies
- Klik op 'Opslaan' om het filter op te slaan
Digilevering controleert de ingevoerde expressie op de volgende punten:
- syntactische correctheid
- worden genoemde filters aangetroffen onder Gebeurtenissoort?
- zijn de toegekende waarden in overeenstemming met het type gegevenselement waaraan ze zijn toegekend?
Indien aan een van bovengenoemde punten niet wordt voldaan, wordt een foutmelding getoond, bijvoorbeeld: “Syntax fout in de filterexpressie”: corrigeer de expressie [of] “Het volgende element komt niet voor in de Digilevering bij dit gebeurtenissoort: filter”: corrigeer de expressie [of] “Mismatch tussen filtertype en elementtype: Vergelijking: <expressie>”: corrigeer de expressie;
- Corrigeer zo nodig de fout en klik opnieuw op 'Opslaan'
- Klik op 'Terug naar gebeurtenissoort' wanneer de filterexpressie is opgeslagen. De expressie wordt getoond in de 'Samengestelde filterexpressie'-sectie van het scherm
Beheer filters
Digilevering biedt de mogelijkheid voor de HLV (of de gemandateerde AFN) om een uniek enkelvoudig filter in één keer te wijzigen voor alle gebeurtenissoorten die gebruik maken van dit filter in een abonnementsversie. Een enkelvoudig filter is uniek wanneer deze op ten minste één van de volgende eigenschappen verschilt van alle andere filters in de abonnementversie: Naam, Code, Filtertype (Domein/Objectidentificatie) en/of Type
- Ga naar scherm “Overzicht abonnementgegevens en gebeurtenissoorten” en klik op ‘Beheer filters’. Dit opent het scherm “Abonnement – Beheer filters Stap 1 van 4” (Selecteer filter)
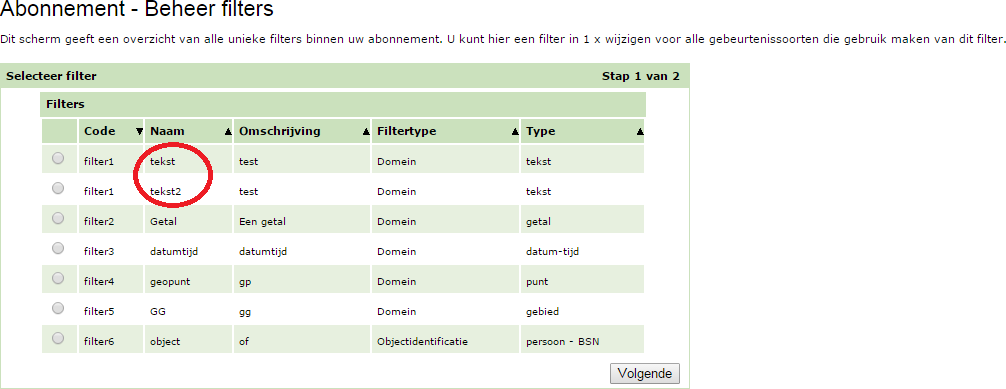
Figuur 14 - voorbeeld “Abonnement – Beheer filters” scherm
Dit scherm toont een lijst met alle unieke filters in dit abonnement.
- Vink het unieke filter dat gewijzigd moet worden aan en klik op `Volgende’. Dit opent “Abonnement – Beheer filters Stap 2 van 4” (Selecteer gebeurtenissoorten):
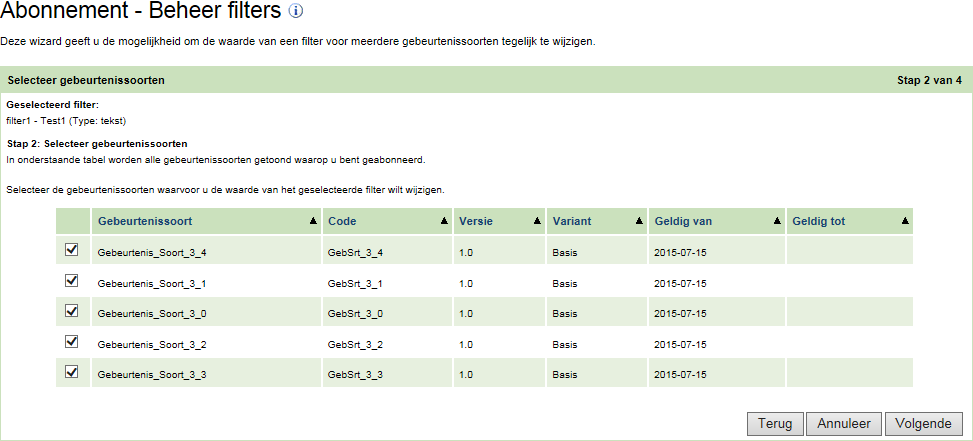
Op deze pagina worden alle gebeurtenissoorten getoond waarop u bent geabonneerd en die gekoppeld zijn aan het door u geselecteerde filter. Selecteer de gebeurtenissoorten (vink aan) waarvoor u de waarde van het geselecteerde filter wilt wijzigen.
- Klik op de knop ‘Volgende’.
- In het scherm “Abonnement – Beheer filters Stap 3 van 4”(Wijzig filter) past u de waarde van het geselecteerde filter voor de geselecteerde gebeurtenissoorten aan
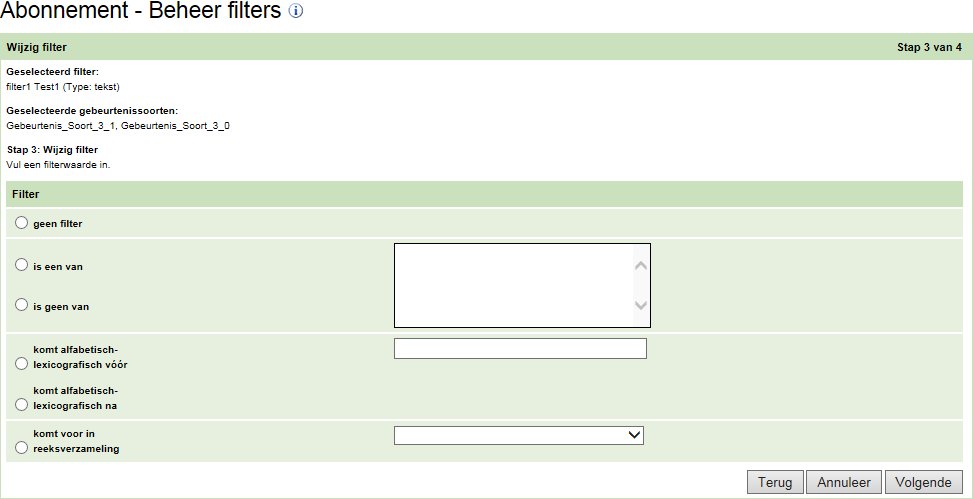
In het scherm wordt het geselecteerde filter en de gebeurtenissoorten waarin deze voorkomt getoond.
Bij Filter kan het filter ingesteld worden. Standaard is “geen filter” geselecteerd. De velden op het scherm zijn leeg. Wijzig het filter, dit werkt op dezelfde wijze als het instellen van een afzonderlijk filter en klik op ‘Volgende’ om de wijziging te bevestigen.
- In het scherm “Abonnement – Beheer filters Stap 4 van 4”(Bevestig wijziging) worden de het geselecteerde filter, de gebeurtenissoorten en het nieuw ingestelde filter getoond.
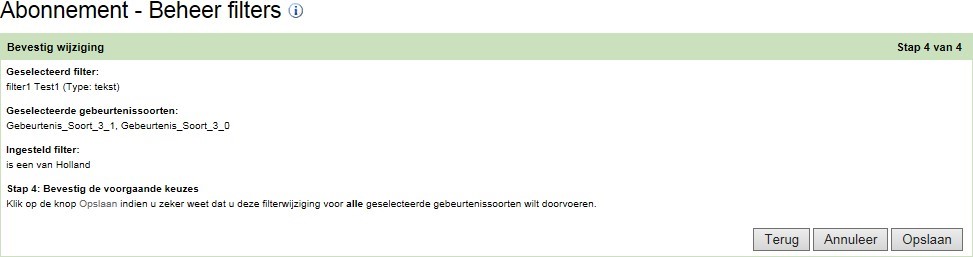
U wordt gevraagd de wijziging in te bevestigen. Alle eerder ingestelde waarden voor het geselecteerde filoter worden hiermee overschreven.
- Klik op de knop ‘Opslaan’ om de wijziging definitief te maken. Klik op ‘Annuleer’ om de voorgenomen wijziging terug te draaien en terug te keren naar het scherm “Overzicht abonnementgegevens en gebeurtenissoorten”.
- Klik op ‘Terug’ om het filter te wijzigen.
Enkelvoudige filtering op basis van reeksverzamelingen
Digilevering biedt de mogelijkheid voor de HLV (of de gemandateerde AFN) om reeksverzamelingen bij het abonnement te definiëren. Vanuit meerdere gebeurtenissoorten kan met het enkelvoudig filter ‘komt voor in reeksverzameling’ aan eenzelfde reeksverzameling worden gerefereerd.
Voorbeeld van het gebruik van een reeksverzameling
Een afnemer is geïnteresseerd in de 6 verschillende gebeurtenisberichten, mits het bericht een inwoner betreft in het postcode gebied van Leusden. Dit gebiedt bevat de volgende postcodes:
3830AA t/m 3832ZZ,
3833AA t/m 3833DZ,
3833KA,
3833PA t/m 3833ZZ
Zonder gebruik van reeksverzameling kan de filtering worden gerealiseerd door bijvoorbeeld de lijst van alle postcodes welke binnen het gebied vallen op te nemen in een ‘is een van’ filter in alle 6 gebeurtenissoorten:
Postcode ‘is een van’ 3830AA,3830AB,3830AC,3830AD … 3833ZZ.
Indien gebruik wordt gemaakt van een reeksverzameling hoeven de postcodes slechts één keer als een lijst van reeksen bij het abonnement te worden opgenomen en kan de reeksverzameling voor alle 6 gebeurtenissoorten worden gebruikt:
Postcode ‘komt voor in reeksverzameling’ <postcodegebied leusden>.
(<postcodegebied leusden> is de naam van de reeksverzameling zoals deze door de gebruiker kan worden toegekend).
Indien het postcode gebied op enig moment wijzigt, hoeft enkel de reeksverzameling te worden gewijzigd en blijven de filters zoals gedefinieerd bij de 6 gebeurtenissoorten ongewijzigd.
N.B. om een reeksverzameling van een abonnement welke al akkoord is bevonden aan te passen, moet het abonnement opnieuw in bewerking worden genomen. De bij het abonnement bestaande reeksverzamelingen worden dan automatisch mee gekopieerd naar de nieuwe versie van het abonnement. Bij deze nieuwe versie kan vervolgens de reeksverzameling worden aangepast.
Het maken van een nieuwe reeksverzameling
Het definiëren van een nieuwe reeksverzameling gaat als volgt:
- Ga naar scherm “Overzicht abonnementgegevens en gebeurtenissoorten” en klik op ‘Reeksverzamelingen’. Dit opent het scherm “Overzicht reeksverzamelingen”
- Klik op ‘Voeg reeksverzameling toe’ (Deze optie is alleen beschikbaar indien de status van het abonnement “in bewerking” is). Dit opent scherm “Nieuwe reeksverzameling”; Vul de naam van de nieuwe reeksverzameling in:
| Veldnaam | Betekenis | Beperkingen |
|---|---|---|
| Naam | Naam van de reeksverzameling |
- Klik op ‘Opslaan”
- De ingevoerde naam wordt opgeslagen, of er wordt een foutmelding getoond, bijvoorbeeld: "Naam is verplicht.": voer een valide waarde in in het (verplichte) veld [of] "De naam van een reeksverzameling dient uniek te zijn voor de geselecteerde abonnementversie": er bestaat reeds een reeksverzameling onder dezelfde naam, pas de zojuist opgevoerde naam aan
- Corrigeer de gegevens waar nodig en klik opnieuw op 'Opslaan';
- Na correct opslaan wordt het scherm "Reeksverzameling" getoond;
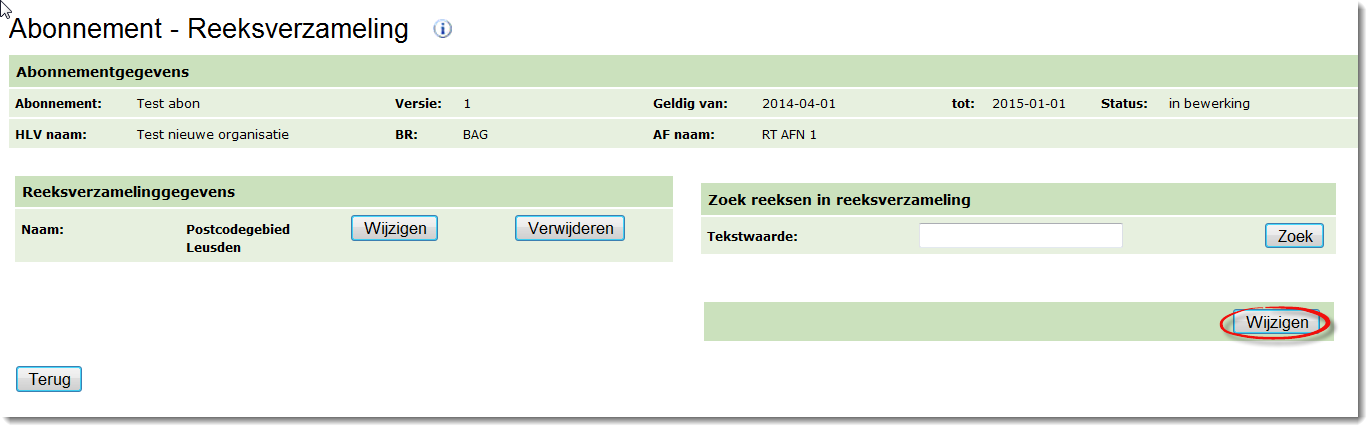
Figuur 15 - voorbeeld reeksverzameling scherm
- Klik op ‘Wijzigen’ rechts onder in het scherm (zie de omcirkeling in bovenstaand figuur). Het scherm “Opvoeren/wijzigen reeksverzameling wordt getoond”;
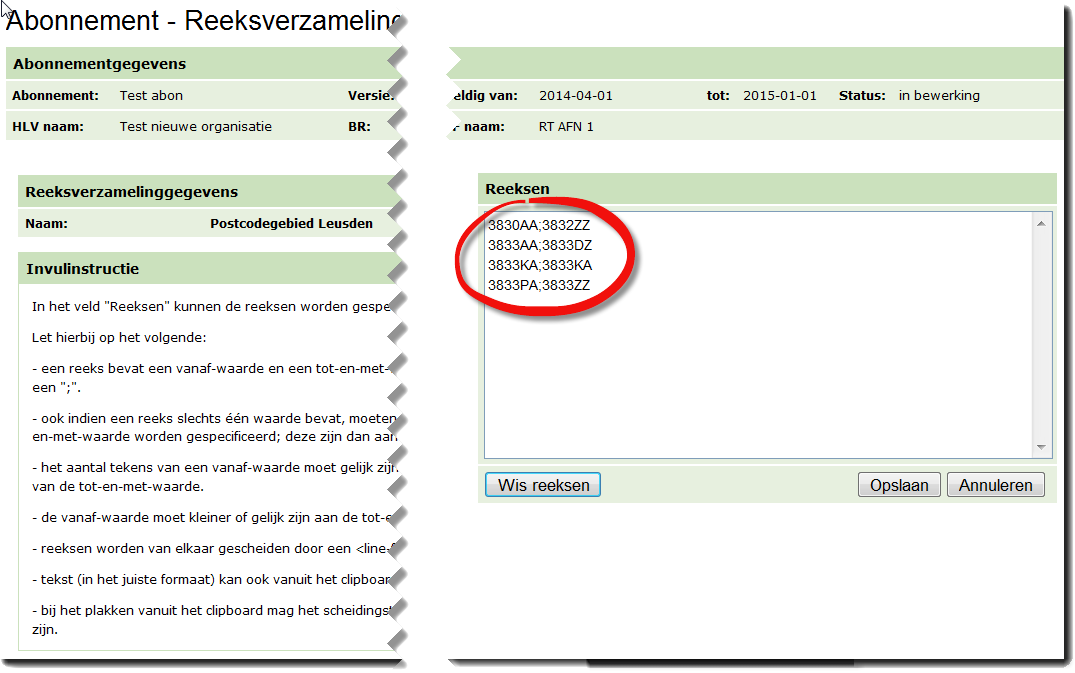
Figuur 16 - voorbeeld opvoeren/wijzigen reeksen scherm
- Vul hier de “Reeksen” van een reeksverzameling in en let daarbij op het volgende:
- een reeks bevat een vanaf-waarde en een tot-en-met-waarde
- gescheiden door een ";"
- ook indien een reeks slechts één waarde bevat, moeten vanaf- waarde en tot-en-met-waarde beiden worden gespecificeerd; deze zijn dan aan elkaar gelijk
- het aantal tekens van een vanaf-waarde moet gelijk zijn aan het aantal tekens van de tot-en-met-waarde
- de vanaf-waarde moet kleiner of gelijk zijn aan de tot-en-met- waarde
- reeksen worden van elkaar gescheiden door een <line-feed>(toets Enter)
- tekst (in het juiste formaat) kan ook vanuit het clipboard worden "geplakt"
- bij het plakken vanuit het clipboard mag het scheidingsteken ook een <tab> zijn
- Klik op ‘Opslaan”;
- De ingevoerde gegevens worden opgeslagen, of er wordt een foutmelding getoond, bijvoorbeeld: "Onjuiste reeks geconstateerd op regel: 2”
- Corrigeer de gegevens waar nodig en klik opnieuw op 'Opslaan'
- Na correct opslaan wordt het scherm “Reeksverzameling” opnieuw getoond
NB: Het systeem controleert niet of afzonderlijke reeksen elkaar overlappen.
Het wijzigen van reeksen bij een bestaande reeksverzameling
Het wijzigen van reeksen bij een bestaande reeksverzameling gaat als volgt:
- Ga naar scherm “Overzicht abonnementgegevens en gebeurtenissoorten” en klik op ‘Reeksverzamelingen’. Dit opent het scherm “Overzicht reeksverzamelingen”
- Voer de naam van de reeksverzameling in (optioneel) en klik op ‘zoek’; De reeksverzamelingen welke voldoen aan de zoekopdracht worden getoond
- Klik op ‘Details’ achter de naam van de te wijzigen reeksverzameling; Dit opent het scherm “Reeksverzameling”
- Klik op ‘Wijzigen’ rechts onder in het scherm (zie ook Figuur 16). Het scherm “Opvoeren/wijzigen reeksverzameling wordt getoond” (zie ook Figuur 17)
NB: merk op dat het niet nodig is, om eerst een reeks in de reeksverzameling te zoeken. Indien op wijzigen wordt geklikt, worden alle reeksen van de reeksverzameling in één invoerveld “Reeksen” getoond en kunnen alle reeksen in één keer worden verwijderd, gewijzigd en/of worden aangevuld. De nieuwe inhoud van het invoerveld “Reeksen” zal na het opslaan de bestaande inhoud van een reeksverzameling in zijn geheel vervangen. Indien de nieuwe invoer dus geheel geen reeksen bevat (leeg is), zal een lege reeksverzameling ontstaan.
- Pas naar wens de reeksen aan en klik op ‘Opslaan’
- De ingevoerde gegevens worden gecontroleerd; indien het systeem een fout constateert, volgt een foutmelding; bijvoorbeeld: "Onjuiste reeks geconstateerd op regel: 2”
- Corrigeer de gegevens waar nodig en klik opnieuw op 'Opslaan'
- Indien de ingevoerde gegevens correct zijn, worden de gegevens opgeslagen; Indien echter de reeksverzameling voor de wijziging al reeksen bevatte zullen deze door de nieuwe invoer worden overschreven. In dat geval vraagt het systeem eerst, om een bevestiging en wordt de volgende melding getoond: "U staat op het punt de bestaande reeksen van de reeksverzameling te overschrijven met nieuwe reeksen”
- Klik op ‘Doorgaan’ om het opslaan te bevestigen
Het wijzigen van de naam van een bestaande reeksverzameling
Het wijzigen van de naam van een bestaande reeksverzameling gaat als volgt:
- Ga naar scherm “Overzicht abonnementgegevens en gebeurtenissoorten” en klik op ‘Reeksverzamelingen’. Dit opent het scherm “Overzicht reeksverzamelingen”
- Voer de naam van de reeksverzameling in (optioneel) en klik op ‘zoek’; De reeksverzamelingen welke voldoen aan de zoekopdracht worden getoond
- Klik op ‘Details’ achter de naam van de te wijzigen reeksverzameling. Dit opent het scherm “Reeksverzameling”
- Klik op ‘Wijzigen’ in het linker blok “Reeksverzamelinggegevens”. Dit opent het scherm “Wijzigen reeksverzameling”
- Wijzig de naam van de reeksverzameling en klik op ‘Opslaan’
- De ingevoerde naam wordt opgeslagen, of er wordt een foutmelding getoond, bijvoorbeeld: "Naam is verplicht.": voer een valide waarde in in het (verplichte) veld [of] "De naam van een reeksverzameling dient uniek te zijn voor de geselecteerde abonnementversie": er bestaat reeds een reeksverzameling onder dezelfde naam, pas de zojuist ingevoerde naam aan
- Corrigeer de gegevens waar nodig en klik opnieuw op 'Opslaan'
- Na correct opslaan wordt het scherm "Reeksverzameling" weer getoond
NB: Het wijzigen van een naam van een reeksverzameling heeft geen invloed op de ingestelde filters bij de gebeurtenissoorten die van de reeksverzameling gebruik maken. Deze filters blijven van de reeksverzameling gebruik maken, ondanks de naamswijziging. De naamswijziging is puur administratief.
Het verwijderen van een bestaande reeksverzameling
Het verwijderen van een bestaande reeksverzameling gaat als volgt:
- Ga naar scherm “Overzicht abonnementgegevens en gebeurtenissoorten” en klik op ‘Reeksverzamelingen’. Dit opent het scherm “Overzicht reeksverzamelingen”
- Voer de naam van de reeksverzameling in (optioneel) en klik op ‘zoek’; De reeksverzamelingen welke voldoen aan de zoekopdracht worden getoond
- Klik op ‘Details’ achter de naam van de te wijzigen reeksverzameling; Dit opent het scherm “Reeksverzameling”
- Klik op ‘Verwijderen ’ in het linker blok “Reeksverzamelinggegevens”
- Het systeem vraagt om de verwijdering te bevestigen met de volgende melding: "U staat op het punt de volgende reeksverzameling uit het abonnement te verwijderen"
- Klik op ‘Definitief verwijderen’ om het verwijderen van de reeksverzameling te bevestigen.
NB: Een reeksverzameling kan alleen worden verwijderd, indien in de versie van het abonnement geen enkel filter van de gebeurtenissoorten van de reeksverzameling gebruik maakt.
Stap 4: aanbieden voor akkoord
Wanneer de bewerking van een abonnement is voltooid, kan het worden aangeboden voor akkoord. Het abonnement krijgt daarmee de status "voor akkoord" en kan door beide partijen worden geaccordeerd (zie Stap 5: abonnement accorderen).
Biedt een abonnement pas aan voor akkoord nadat alle benodigde gebeurtenissoorten zijn aangegeven.
Om een abonnement aan te bieden voor akkoord:
- Zoek in het scherm "Abonnementenbeheer" het abonnement (status: "in bewerking") op in de lijst en klik op 'Details';
- Klik op 'Aanbieden voor akkoord'. Dit opent het scherm "Aanbieden voor akkoord";
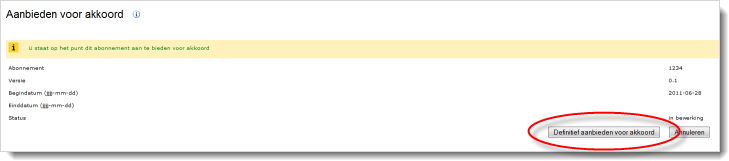
Figuur 17 - definitief aanbieden van een abonnement voor akkoord
- Klik op 'Definitief aanbieden voor akkoord'. U keert hiermee terug naar het overzichtsscherm "Abonnementenbeheer". De status van het abonnement is nu "voor akkoord" geworden. Het abonnement is nu niet (zonder meer) meer te wijzigen. Het abonnement moet daartoe eerst opnieuw in bewerking worden genomen.
Stap 5: abonnement accorderen
Een abonnement moet door beide contractpartijen (HLV en AFN) worden geaccordeerd alvorens het in werking kan treden. Gegevens zullen pas aan een afnemer worden geleverd wanneer het abonnement is geaccordeerd.
NB: accorderen vindt in feite plaats op een versie van het abonnement (zie ook Abonnement (opnieuw) in bewerking nemen).
Accorderen kan eerst door de HLV plaatsvinden of eerst door de AFN. De partijen zullen hierover onderling afspraken moeten maken.
Een abonnement kan pas worden geaccordeerd als de bewerking ervan is afgesloten (de status van het abonnement is dan: "voor akkoord").
Het accorderen gebeurt door een gebruiker die daartoe gerechtigd is. Deze gebruiker beschikt over de rol "Accorderen namens ..". Een AFN kan door de HLV zijn gemandateerd om abonnementen namens de HLV te accorderen.
Om een abonnement te accorderen:
- Login als een gebruiker die is gerechtigd om abonnementen te accorderen
- Klik in het hoofdmenu onder 'Abonnementenbeheer' op 'Accorderen'. Dit opent het scherm "Abonnementenbeheer – Accorderen"
- Geef een zoekprofiel op en klik op 'Zoek' voor een overzicht van de abonnementen die aan dit profiel voldoen
NB: alleen abonnementen waarbij de organisatie waaronder de gebruiker is ingelogd partij is (AFN of HLV), worden getoond. Een gebruiker kan dus alleen abonnementen accorderen namens diens eigen organisatie.
- Selecteer het te accorderen abonnement (status = "voor akkoord") in het overzichtsscherm "Abonnementenbeheer - Accorderen" en klik op 'Details'
- Klik op 'Akkoord namens...' of 'Niet akkoord namens...'. Op het scherm "Abonnementenbeheer" wordt gevraagd de keuze definitief te bevestigen
- Klik op 'Definitief accorderen' om het abonnement definitief namens deze partij te accorderen
Indien een abonnement akkoord wordt verklaard verandert de status van het abonnement in "akkoord namens..." of "akkoord" (dat laatste indien beide partijen akkoord op het abonnement hebben gegeven).
Indien de accorderende partij "niet akkoord" aangeeft, verandert de status van het abonnement in "in bewerking". Het abonnement verdwijnt daarmee uit het overzicht van 'te accorderen abonnementen'.
De benodigde wijzigingen kunnen nu eerst in het abonnement worden aangebracht. Na completering kan het abonnement opnieuw voor accorderen worden voorgedragen.
Abonnement wijzigen
Een abonnement kan worden gewijzigd mits het de status "in bewerking" heeft. Het kan daarbij gaan om de gegevens van het abonnement zelf of de gebeurtenissoorten die onder het abonnement zijn opgenomen.
Voor het opnemen van extra gebeurtenissoorten, het wijzigen of het verwijderen van gebeurtenissoorten, zie Stap 2: gebeurtenissoorten toevoegen.
Om de gegevens van het abonnement zelf te wijzigen:
- Zoek het te wijzigen abonnement in het overzicht van abonnementen ('Home' → 'Abonnementenbeheer' → 'Beheer abonnementen' → 'Zoek')
- Klik op 'Details' van het abonnement. Hiermee wordt het scherm "Overzicht abonnementgegevens en gebeurtenissoorten" getoond
- Klik op 'Wijzigen'. Hiermee wordt het scherm "Aanpassen abonnement" geopend
- Voer de benodigde aanpassingen in en klik op 'Opslaan'
NB: merk op dat de startdatum van een abonnement op of na de op dat moment huidige datum moet liggen. Het wijzigen van abonnementgegevens kan tot gevolg hebben dat (ook) de startdatum moet worden aangepast (verschoven naar de huidige of een toekomstige datum).
De gewijzigde abonnementsgegevens worden getoond in het scherm "Overzicht abonnementgegevens en gebeurtenissoorten".
Abonnement verwijderen
Een abonnement kan worden verwijderd mits het de status "in bewerking" heeft.
Om een abonnement te verwijderen:
- Zoek het te verwijderen abonnement in het overzicht van abonnementen ('Home' → 'Abonnementenbeheer' → 'Beheer abonnementen' → 'Zoek')
- Klik op 'Details' van het abonnement. Hiermee wordt het scherm "Overzicht abonnementgegevens en gebeurtenissoorten" getoond
- Klik op 'Verwijderen'. Hiermee wordt het scherm "Verwijderen abonnement" geopend;
- Controleer of dit abonnement inderdaad verwijderd moet worden. Zo ja, klik op 'Definitief verwijderen'
Nadat het abonnement is verwijderd, keert u terug in het scherm "Abonnementenbeheer". Het verwijderde abonnement wordt niet langer in het overzicht getoond.
Abonnement (opnieuw) in bewerking nemen
Een abonnement met status "akkoord" kan opnieuw in bewerking worden genomen door de abonnementbeheerder. Dit is bijvoorbeeld wenselijk indien een van de partijen constateert dat er een aanpassing plaats moet vinden in de gebeurtenissoorten waarop het abonnement is gebaseerd.
Het opnieuw in bewerking nemen van een abonnement betekent dat er door Digilevering een nieuwe versie van het abonnement voor de AFN wordt gecreëerd (er wordt een kopie van het abonnement gemaakt op basis van de 'oude' versie). Alle gegevens van de 'oude' versie worden overgenomen in deze nieuwe versie. De oude (geaccordeerde!) versie van het abonnement blijft actief totdat de nieuwe versie is geaccordeerd (mits de einddatum van de oude versie niet voor die tijd is bereikt).
Wanneer een abonnement opnieuw in bewerking is genomen (status wordt "in bewerking"), kunnen binnen de nieuw gecreëerde versie van het abonnement alle gegevens worden gewijzigd waar nodig. Aangezien er sprake is van een nieuwe versie, moet de waarde van het veld 'versie' worden aangepast. Tevens moet de begindatum van de nieuwe versie worden aangepast (de begindatum van de nieuwe versie moet in de toekomst liggen).
Om een abonnement opnieuw in bewerking te nemen:
- Log in als gebruiker aan wie het recht 'Abonnementenbeheer' is toegekend;
- Klik op 'Beheer abonnementen' binnen het item 'Abonnementenbeheer' in het hoofdmenu. Dit opent het scherm "Abonnementenbeheer";
- Vul eventueel een zoekprofiel in en klik op 'Zoek';
- Klik op 'Details' van het abonnement dat opnieuw in bewerking moet worden genomen. Het scherm "Overzicht abonnementgegevens en gebeurtenissoorten" wordt geopend;
- Klik op 'In bewerking nemen'. Dit opent het scherm "Aanpassen abonnement < abonnementnaam >";
- Pas de abonnementgegevens aan waar nodig:
| Veldnaam | Betekenis | Beperkingen |
|---|---|---|
| Abonnement | Naam van het abonnement | Kan niet worden gewijzigd |
| Versie | Versie van het abonnement | Waarde moet uniek zijn over alle versies van het abonnement. De huidige waarde moet dus worden aangepast. |
| Begindatum | Ingangsdatum van het abonnement | jjjj-mm-dd; datum moet in de toekomst liggen |
| Einddatum | Einddatum van het abonnement | jjjj-mm-dd; datum moet na "begindatum" liggen |
| Aansluiting | Aansluiting op basis waarvan abonnement wordt afgesloten. | Selectie voorgedrukte waarde (OIN van eigen organisatie) |
- Klik op 'Opslaan'.
De ingevoerde gegevens worden opgeslagen, of er worden een of meer foutmeldingen getoond, bijvoorbeeld: "Begindatum moet in de toekomst liggen.": voer een valide waarde in in het (verplichte) veld [of] "De naam van een abonnementversie moet uniek zijn": de waarde van "versie" is dezelfde als die van de eerdere versie van het abonnement; pas de waarde van versie aan.
- Corrigeer de gegevens waar nodig en klik opnieuw op 'Opslaan'. Na correct opslaan wordt het scherm "Abonnement-Overzicht gebeurtenissoorten" getoond. De onder het abonnement opgenomen gebeurtenissoorten kunnen desgewenst worden aangepast (zie hiervoor de beschrijving onder Stap 2: gebeurtenissoorten toevoegen en verder).
Sluit het abonnement niet af voordat alle gewenste gebeurtenissoorten in het abonnement zijn opgenomen en/of aangepast. Een afgesloten abonnement is bedoeld om te worden geaccordeerd en kan niet langer worden gewijzigd zolang de accorderingsprocedure niet is afgerond (wijziging is weer wel mogelijk indien een van de partijen niet akkoord gaat, of indien het abonnement opnieuw in bewerking wordt genomen).
Zolang een abonnement niet is afgesloten, wordt als status 'in bewerking' getoond.
Een abonnement 'in bewerking' is nog niet voltooid, en kan dus nog niet worden geaccordeerd. Op basis van dit abonnement kunnen nog geen gegevens worden verstrekt.
- Sluit het abonnement weer af wanneer alle gebeurtenissoorten naar wens zijn aangepast. Het abonnement krijgt daarmee opnieuw de status "voor akkoord" en moet opnieuw door beide partijen (HLV en AFN) worden geaccordeerd alvorens het in werking kan treden (zie hiervoor Stap 5: abonnement accorderen).
Zodra beide partijen de nieuwe versie hebben geaccordeerd, wordt de nieuwe versie van het abonnement van kracht; gegevens zullen op basis van de nieuwe versie worden doorgeleverd vanaf de begindatum van deze versie. Digilevering vult automatisch de einddatum van de oude versie (de dag onmiddellijk voor de ingangsdatum van de nieuwe versie, tenzij de oude versie al eerder verloopt).
Abonnement kopiëren
Naast de hiervoor beschreven functionaliteiten voor het aanmaken, wijzigen en verwijderen van abonnementen bestaat er ook een mogelijkheid tot kopiëren van abonnementen. Het aanmaken van een abonnement op deze wijze werkt voor het overgrote deel hetzelfde als het aanmaken van een nieuwe, werkt de start anders.
Om een abonnement te kopiëren:
- Log in als gebruiker aan wie het recht 'Abonnementenbeheer' is toegekend
- Klik op 'Beheer abonnementen' binnen het item 'Abonnementenbeheer' in het hoofdmenu. Dit opent het scherm "Abonnementenbeheer"
- Vul eventueel een zoekprofiel in en klik op 'Zoek'
- Klik op 'Details' van het abonnement dat gekopieerd moet worden. Het scherm "Overzicht abonnement gegevens en gebeurtenissoorten" wordt geopend
- Klik op ‘kopiëren'. Dit opent het scherm "Kopieer abonnement < abonnement gegevens >"
- Zoek de afnemer door te klikken op ‘zoek’ en selecteer de afnemer, klik daarna ‘ verder’
- Pas de abonnement gegevens aan waar nodig
| Veldnaam | Betekenis | Beperkingen |
|---|---|---|
| Abonnement | Naam van het abonnement | Kan niet worden gewijzigd |
| Versie | Versie van het abonnement | Waarde moet uniek zijn over alle versies van het abonnement. De huidige waarde moet dus worden aangepast. |
| Begindatum | Ingangsdatum van het abonnement | jjjj-mm-dd; datum moet in de toekomst liggen |
| Einddatum | Einddatum van het abonnement | jjjj-mm-dd; datum moet na "begindatum" liggen |
| Aansluiting | Aansluiting op basis waarvan abonnement wordt afgesloten. | Selectie voorgedrukte waarde (OIN van eigen organisatie) |
- Klik op 'Opslaan'.
De ingevoerde gegevens worden opgeslagen of er worden een of meer foutmeldingen getoond, bijvoorbeeld: "Begindatum moet in de toekomst liggen.": voer een valide waarde in in het (verplichte) veld [of] "De naam van een abonnementversie moet uniek zijn": de waarde van "versie" is dezelfde als die van de eerdere versie van het abonnement; pas de waarde van versie aan.
Corrigeer de gegevens waar nodig en klik opnieuw op 'Opslaan'. Na correct opslaan wordt het scherm "Abonnement-Overzicht gebeurtenissoorten" getoond. De onder het abonnement opgenomen gebeurtenissoorten kunnen desgewenst worden aangepast (zie hiervoor de beschrijving onder Stap 2: gebeurtenissoorten toevoegen en verder).
Let op: eventueel aanwezige Reeksverzamelingen worden wel onder dezelfde naam mee gekopieerd naar het nieuwe abonnement. De Reeksen van een Reeksverzameling worden echter niet mee gekopieerd en zullen opnieuw moeten worden vastgelegd.
Sluit het abonnement niet af voordat alle gewenste gebeurtenissoorten in het abonnement zijn opgenomen en/of aangepast. Een afgesloten abonnement is bedoeld om te worden geaccordeerd en kan niet langer worden gewijzigd zolang de accorderingsprocedure niet is afgerond (wijziging is weer wel mogelijk indien een van de partijen niet akkoord gaat, of indien het abonnement opnieuw in bewerking wordt genomen).
Zolang een abonnement niet is afgesloten, wordt als status 'in bewerking' getoond.
Een abonnement 'in bewerking' is nog niet voltooid, en kan dus nog niet worden geaccordeerd. Op basis van dit abonnement kunnen nog geen gegevens worden verstrekt.
- Sluit het abonnement weer af wanneer alle gebeurtenissoorten naar wens zijn aangepast. Het abonnement krijgt daarmee opnieuw de status "voor akkoord" en moet opnieuw door beide partijen (HLV en AFN) worden geaccordeerd alvorens het in werking kan treden (zie hiervoor Stap 5: abonnement accorderen).
Zodra beide partijen de nieuwe versie hebben geaccordeerd, wordt de nieuwe versie van het abonnement van kracht; gegevens zullen op basis van de nieuwe versie worden doorgeleverd vanaf de begindatum van deze versie. Digilevering vult automatisch de einddatum van de oude versie (de dag onmiddellijk voor de ingangsdatum van de nieuwe versie, tenzij de oude versie al eerder verloopt).
Enkelzijdig beëindigen van abonnementen door de HLV
Dit hoofdstuk beschrijft de werking van de functie om abonnementen enkelzijdig te kunnen beëindigen als HLV zijnde. Deze functie is in het leven geroepen om de HLV de mogelijkheid te geven wanneer een abonnement ter beëindiging word aangeboden zelf te kunnen beëindigen. Dit kan handig zijn wanneer:
- Een afnemer geen akkoord geeft dat hij/zij op vakantie is
- Een afnemer geen akkoord geeft omdat het akkoord over het hoofd gezien is
- Een afnemer geen akkoord meer kan geven i.v.m. het niet hebben van een PKIO overheid certificaat
Een abonnement dient beëindigd te worden als de HLV bepaalde berichten niet meer naar specifieke afnemers mogen uitleveren, of het abonnement is per ongeluk foutief aangemaakt enz...
Om deze functie te kunnen uitvoeren is de autorisatierol Enkelzijdig beëindigen Abonnementenbeheer benodigd.
Om een abonnement enkelzijdig te kunnen beëindigen dient men de onderstaande stappen uit te voeren.
- Ga naar het aangemaakte en actieve abonnement.
* Hieronder zie je dat het “Beëindigen abonnement” knop te zien is. Dit is goed als een abonnement per direct gestopt dient te worden zonder akkoord te vragen aan de afnemer.
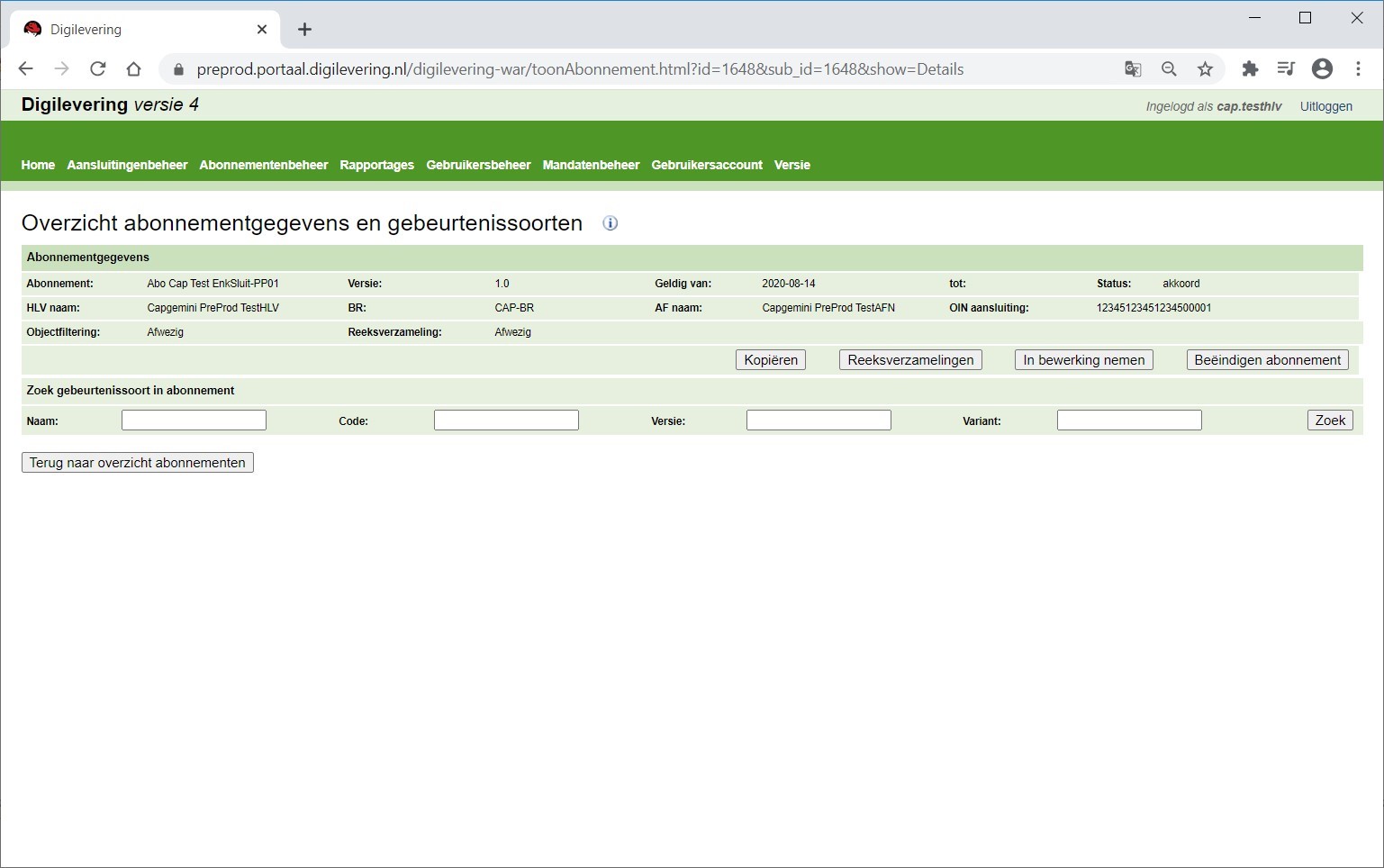
- Zet het abonnement (versie 1.0) in bewerking door te klikken op knop “In bewerking nemen”.
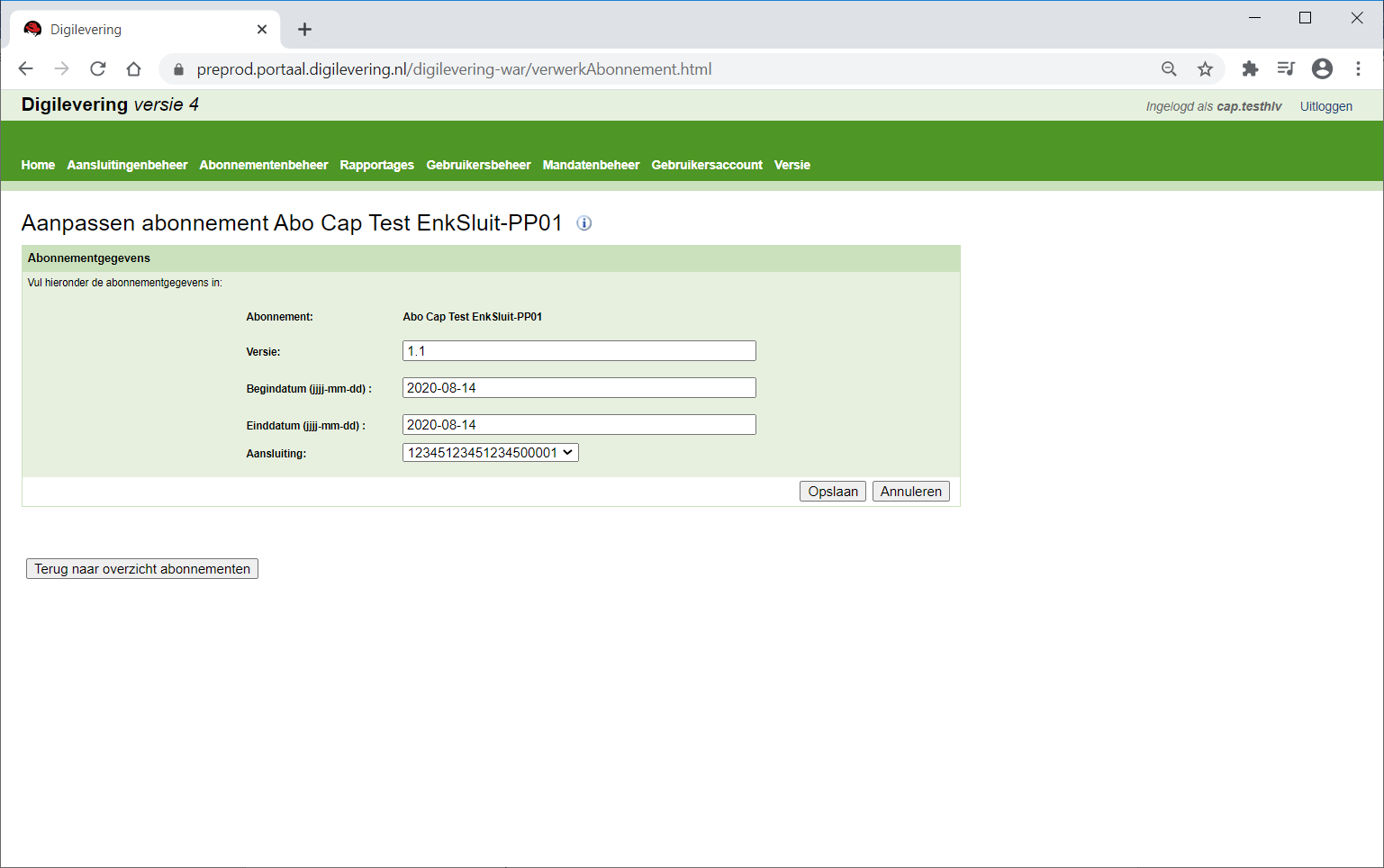
- Vul de gegevens in om het nieuwe abonnement te beëindigen
- Voer nummer 1.1 als “Versie” in
- Voer datum van vandaag in voor “Begindatum” in
- Voer datum van vandaag in voor “Einddatumdatum” in Klik op Opslaan.
- Bied abonnement voor Akkoord. Klik op “Aanbieden voor akkoord”
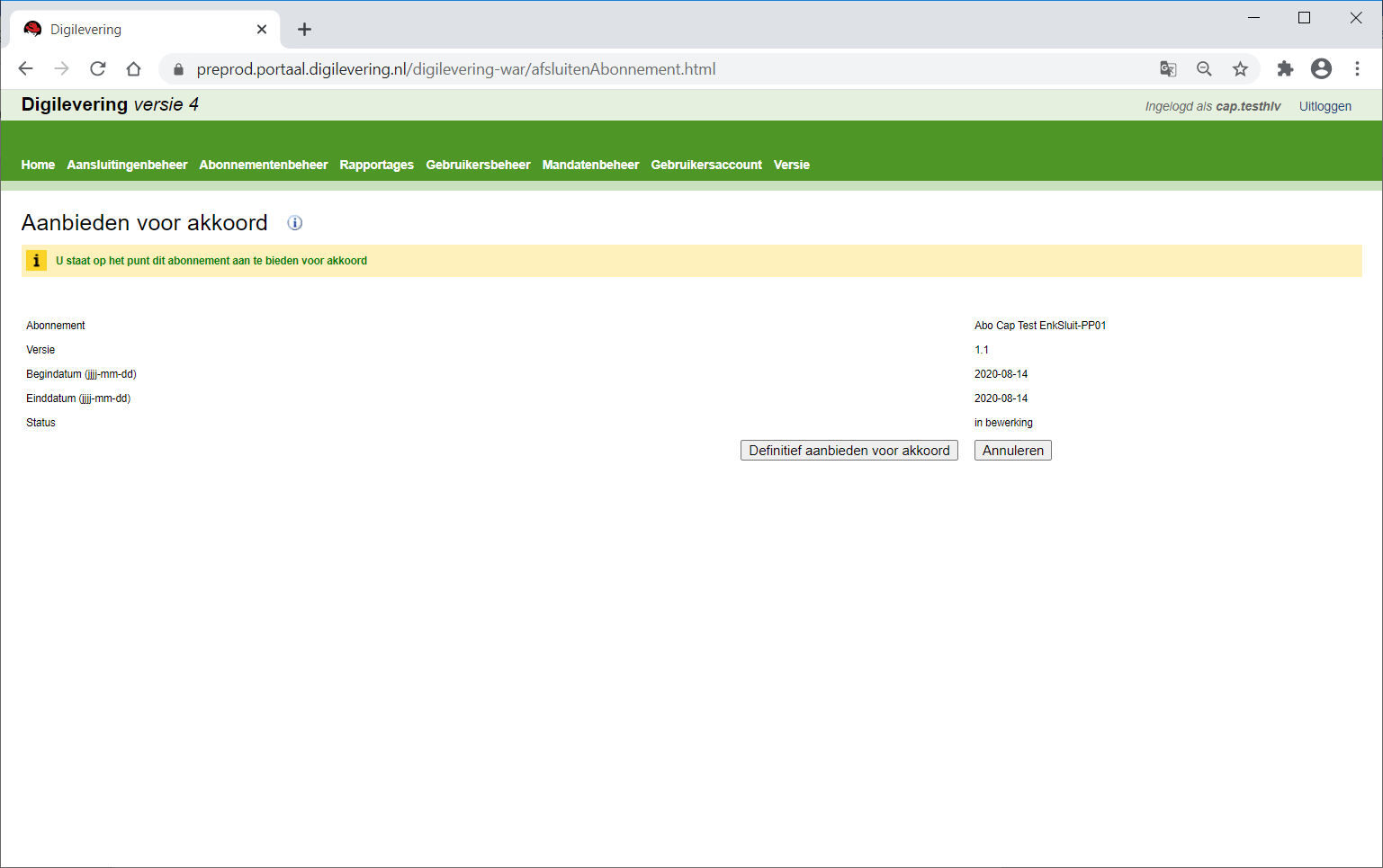
- Klik op “Definitief aanbieden voor akkoord”
- Ga naar Abonnementenbeheer – Accorderen
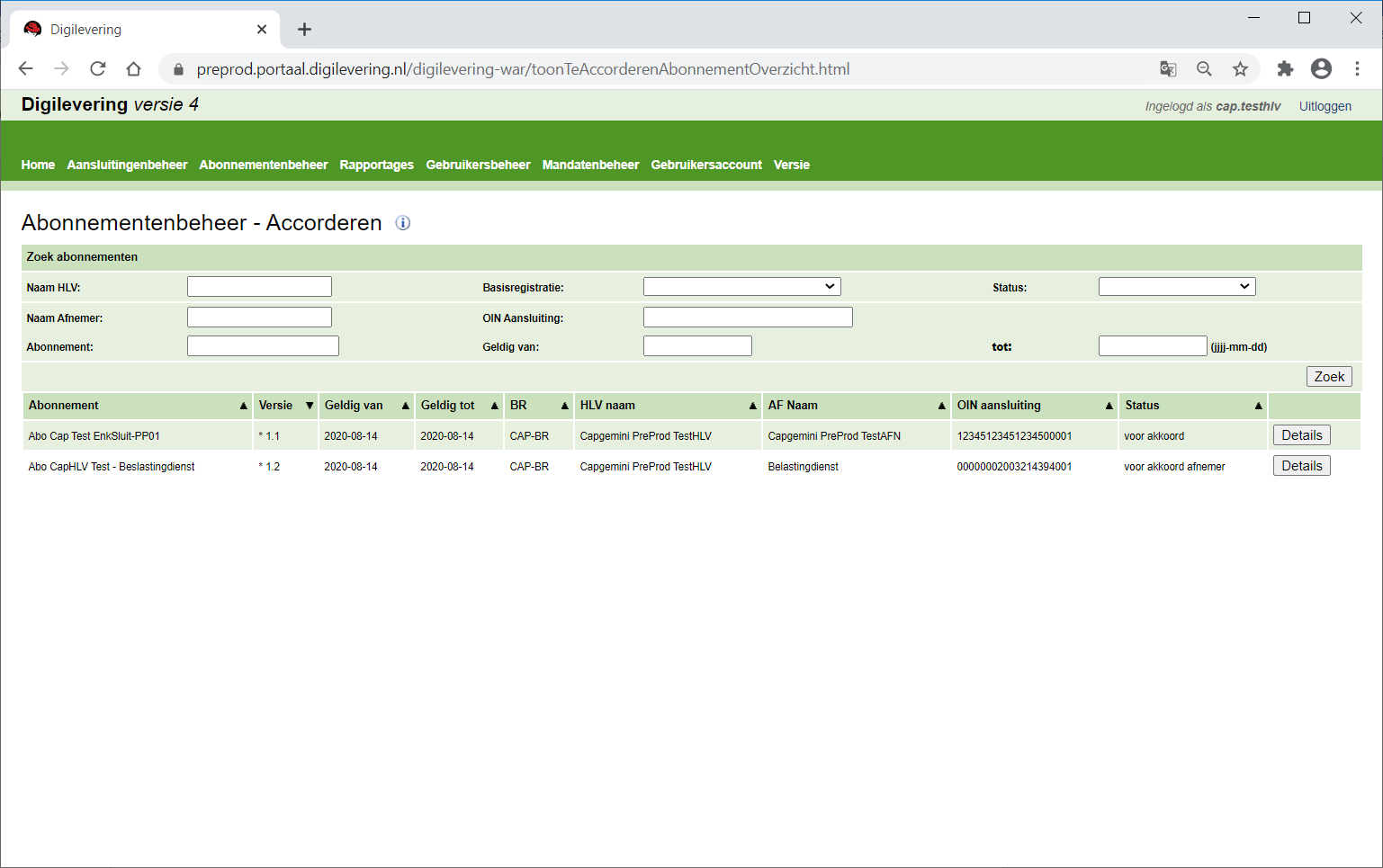
- Klik op “Details” van het aangemaakte abonnement voor het akkoord van beëindigen namens HLV en Afnemer.
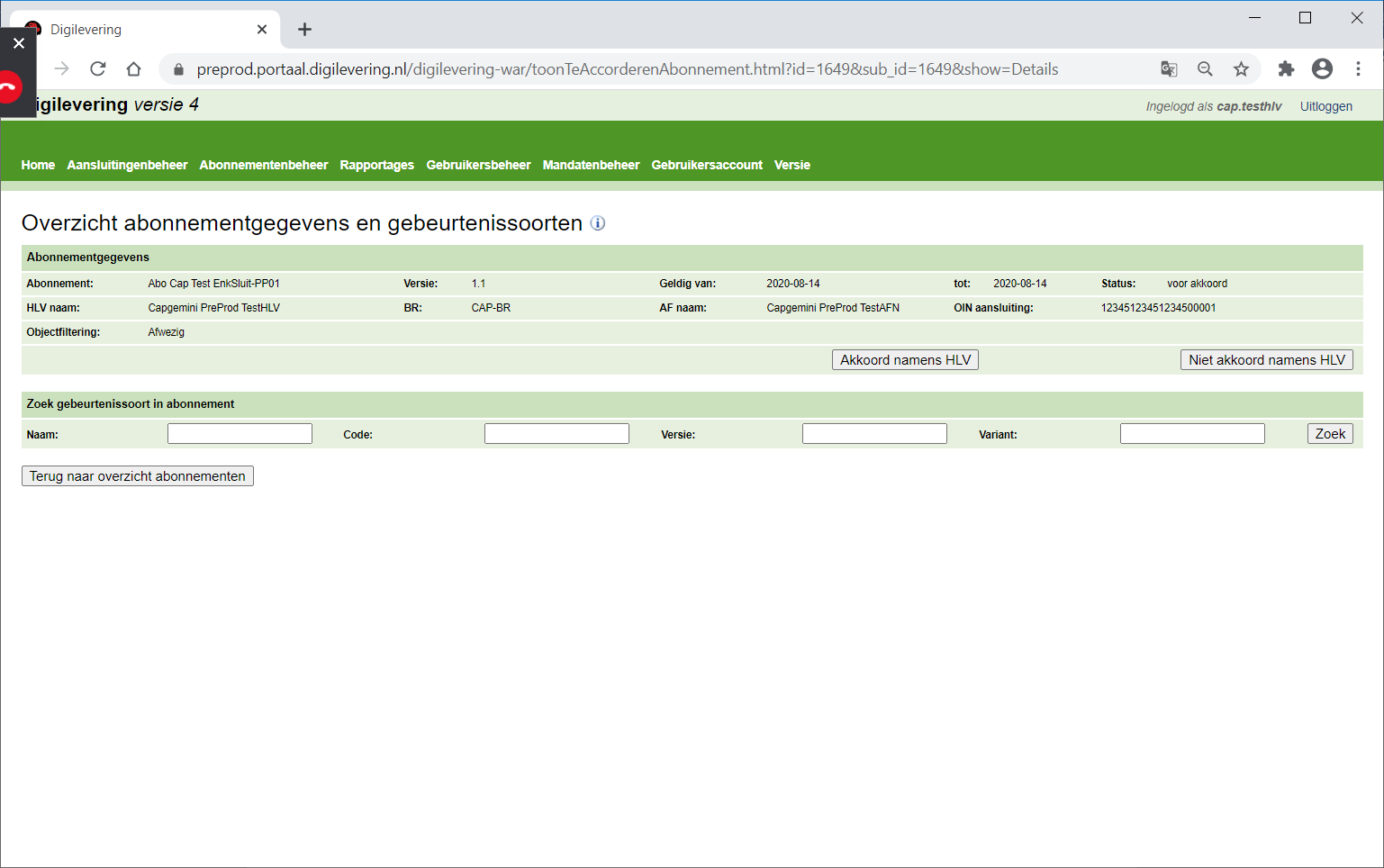
- Klik vervolgens op “Akkoord namens HLV’
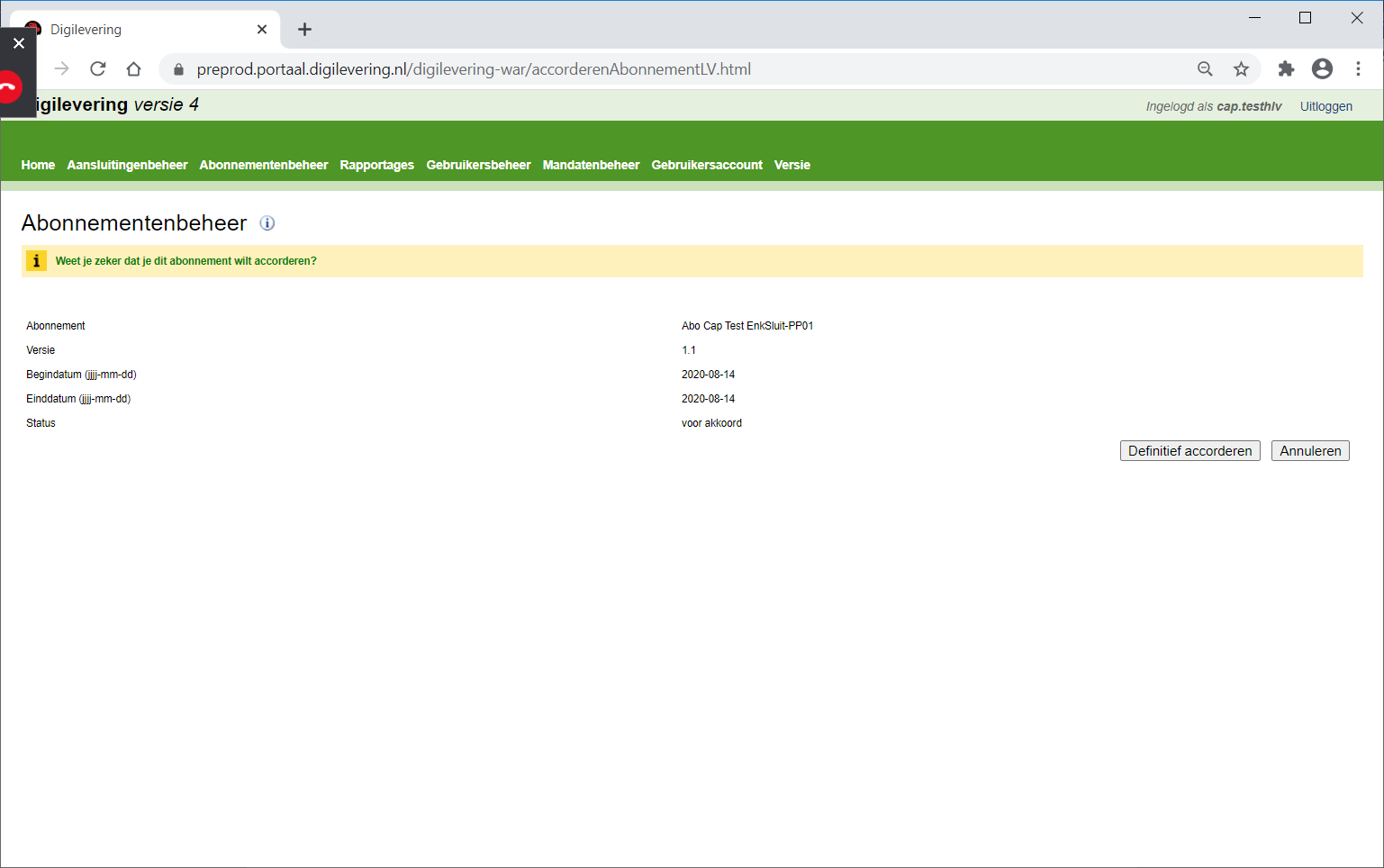
- Klik vervolgens op “Definitief accorderen”
- Ga naar Abonnementenbeheer – accorderen
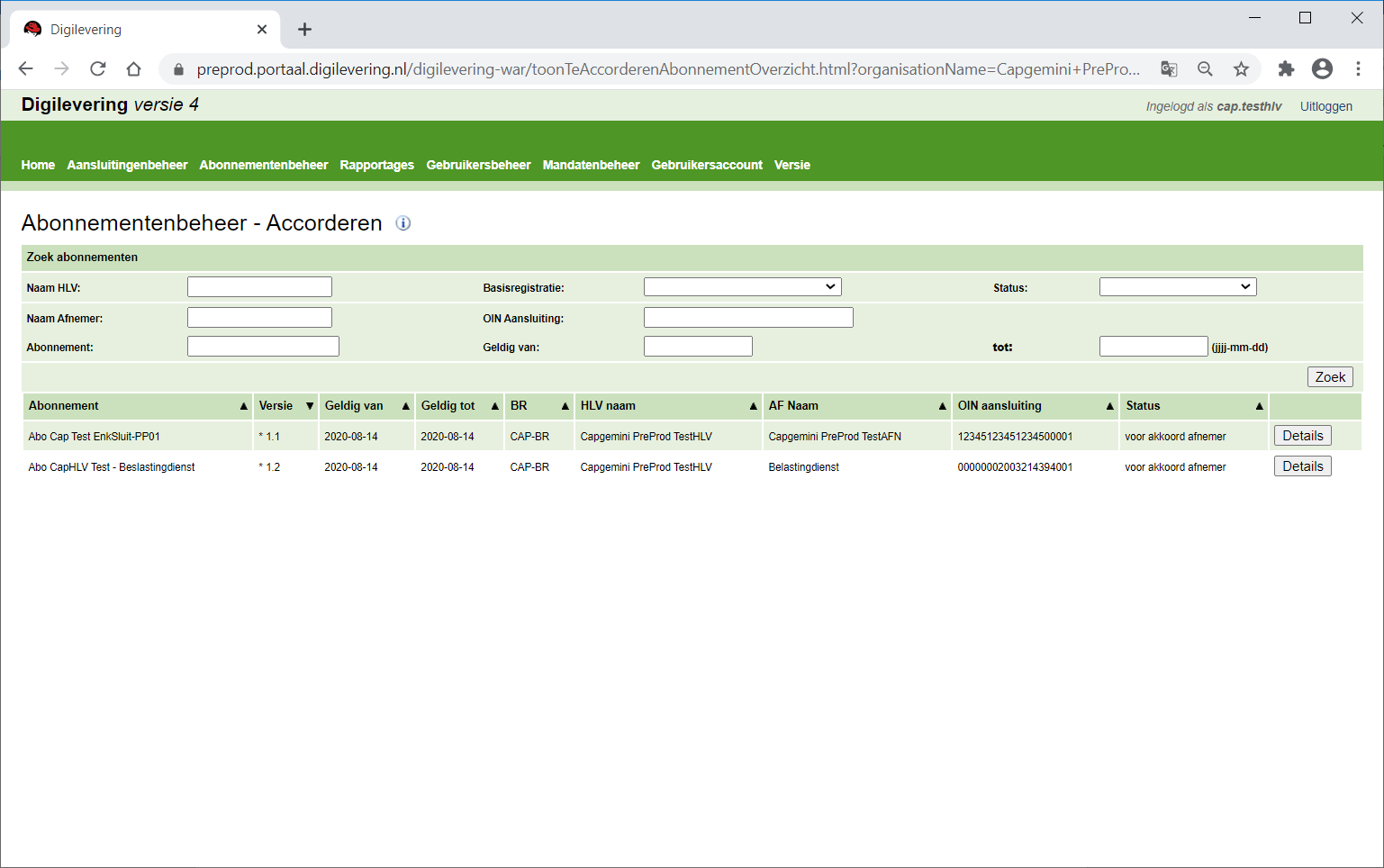
Hierin is te zien dat het abonnement nu wacht om geaccordeerd te worden door de Afnemer.
- Geef als "Afnemer" GEEN reactie op het abonnement.
- Ga nu naar Abonnementenbeheer en ga naar de details van het abonnement wat nu de status heeft van “voor akkoord afnemer”.
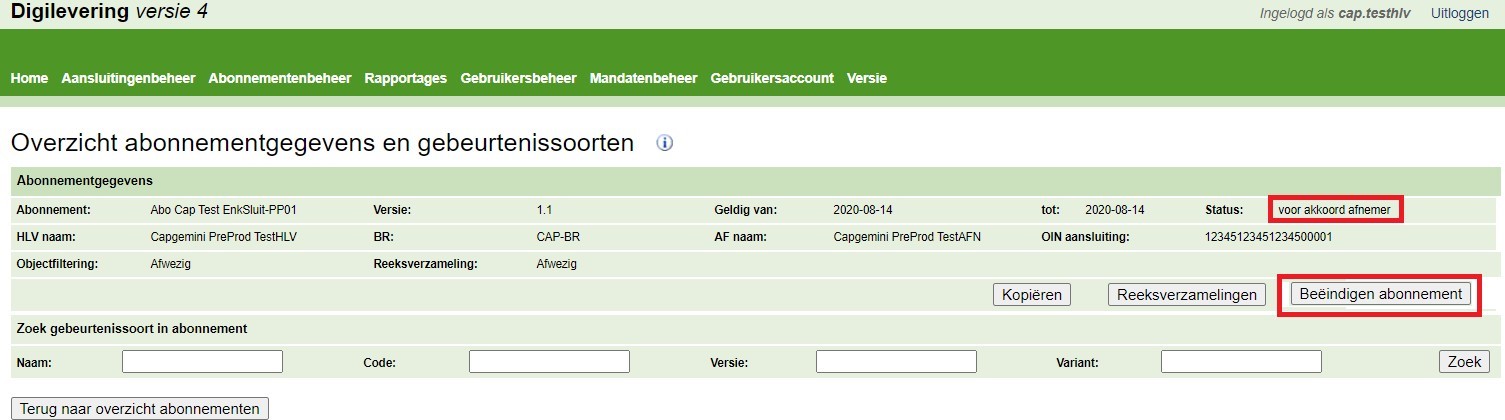
Druk op de knop “Beëindigen abonnement” dat hierboven getoond wordt op het abonnement “enkelzijdig” te kunnen beëindigen. Geef vervolgens een “definitief akkoord” en het abonnement word beëindigd.
Filtering
Zoals in het vorige hoofdstuk staat beschreven ondersteunt Digilevering eenvoudige en meervoudige filtering. Waar het vorig hoofdstuk ging over wat de stappen binnen de schermen zijn, gaan we hier de filtering inhoudelijk en het gebruik hiervan uitleggen.
Enkelvoudige filtering
Digilevering ondersteunt domeinfiltering en objectfiltering. Domeinfiltering is weer onderverdeeld in tekst, getal, datum en tijd, geo-punt en geo- gebied. De HLV bepaalt zelf de filtermogelijkheden per gebeurtenissoort. Hieronder eerst een overzicht van de mogelijke filtering. De opties binnen de enkelvoudige filters worden daarna uitgelegd.
| Filtertype | Domein | Toelichting |
|---|---|---|
| Domein | Tekst | Filteren op basis van teksten |
| Domein | Getal | Filteren op basis van getallen |
| Domein | Datum-tijd | Filteren op basis van datum en/of tijd |
| Domein | Geo-punt | Filteren op basis van geo punten |
| Domein | Geo-gebied | Filteren op basis van een geo gebied |
| Objectidentificatie | - | Filtering op basis van objectidentificaties |
Filteropties binnen het tekst domein
Binnen het domein tekst heb je de volgende filteropties:
| Filtertype | Toelichting |
|---|---|
| Geen filter | Deze selecteren als deze filter uitgeschakeld moet worden. Default staat deze optie geselecteerd. |
| Is een van | Hier kan een reeks met tekstwaardes gedefinieerd worden. Indien de waarde uit het bericht van de HLV in de reeks voorkomt slaagt deze filter. Deze filter is hoofdletterongevoelig. |
| Is geen van | Hier kan een reeks met tekstwaardes gedefinieerd worden. Indien de waarde uit het bericht van de HLV niet in de reeks voorkomt, slaagt deze filter. Deze filter is hoofdletterongevoelig. |
| Lijkt op | Door middel van een reguliere expressie kan hier een voorwaarde gedefinieerd worden. Indien de binnenkomende waarde uit het bericht van de HLV voldoet aan de reguliere expressie dan slaagt deze filter. Deze filter is hoofdlettergevoelig. |
| Lijkt niet op | Door middel van een reguliere expressie kan hier een voorwaarde gedefinieerd worden. Indien de binnenkomende waarde uit het bericht van de HLV niet voldoet aan de reguliere expressie, dan slaagt deze filter. Deze filter is hoofdlettergevoelig. |
|
Komt alfabetisch- lexicografisch* voor Komt alfabetisch- lexicografisch* na |
Op basis van de tekstwaarde die in het filter gedefinieerd wordt, wordt gekeken of de binnenkomende waarde uit het bericht van de HLV er alfabetisch-lexicografisch voor komt. Indien dit zo is slaagt deze filter. Deze filter is hoofdletterongevoelig. Op basis van de tekstwaarde die in het filter gedefinieerd wordt, wordt gekeken of de binnenkomende waarde uit het bericht van de HLV er alfabetisch- lexicografisch na komt. Indien dit zo is, slaagt deze filter. Deze filter is hoofdletterongevoelig. |
| Komt voor in reeksverzameling | Op basis van een reeksverzameling die bij het abonnement gedefinieerd wordt, wordt getoetst of de binnenkomende waarde uit het bericht van de HLV alfabetisch lexicografisch binnen één of meerdere reeksen van de reeksverzameling valt. Indien dit zo is, slaagt deze filter. Deze filter is hoofdletterongevoelig. |
*alfabetisch-lexicografisch
Waar de definitie van alfabetisch lexicografisch op neer komt, is dat alle karakters uit twee te vergelijken strings met elkaar worden vergeleken (dus inclusief witruimte) en dat het eerste karakter dat niet gelijk is, bepaalt of een string voor of na de te vergelijken string ligt. Hierbij geldt dat de Unicodes van de te vergelijken karakters wordt vergeleken en dat een lagere waarde 'voor' een hogere waarde ligt.
Veronderstel: String x = 'aaaa bcdefg' en string y = 'aaaa bbz'. Het eerste karakter dat afwijkt is het karakter op positie 6, resp. 'c' in string x en 'b' in string y. De unicode voor een 'c' is 0x0063 en voor een 'b' 0x0062. 0x0063 is hoger dan 0x0062, dus string x komt na string y.
Als de strings niet even lang zijn en alle karakters uit de korte string komen overeen met de karakters uit de langere string, dan ligt de korte string voor de langere. Bijv. 'aan' komt voor 'aanduiding'
Bijzonderheden m.b.t. de unicode lijst:
- Alle nummers (0-9) hebben een lage unicode (0x0030 – 0x0039) en komen voor de 'a' (0x0061).
- Leestekens staan niet bij elkaar gegroepeerd in de lijst. Dit betekent dat bijv. het uitroepteken '!' (0x0021) voor de '0' (0x0030) komt, maar dat de dubbele punt ':' (0x003A) na de '9' (0x0039) staat.
- Diakritische tekens staan bij elkaar gegroepeerd. Dit betekent dat de 'é' (0x00E9) na de 'z' (0x007A) staat.
Voor een overzicht van de unicodes zie: http://www.ssec.wisc.edu/~tomw/java/unicode.html
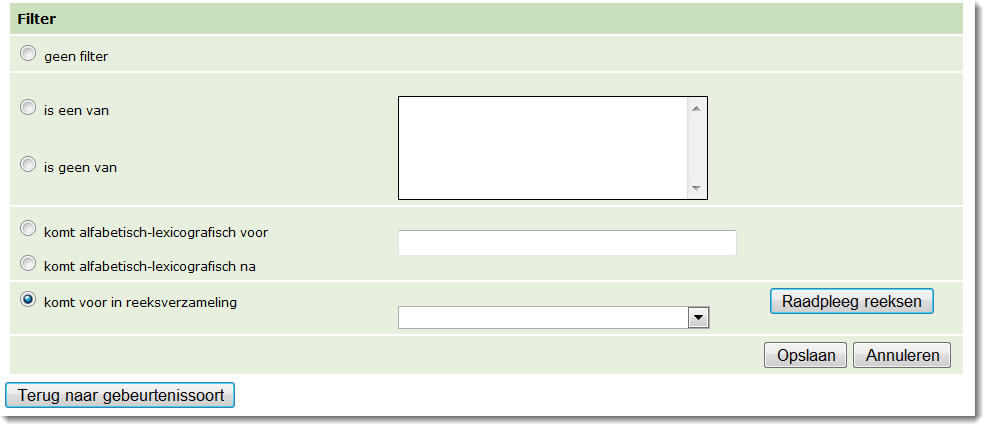
Figuur 18 - filteropties van het 'tekst' domein
Gebruik filteropties “is een van” en “is geen van”
Voor de opties ‘is een van’ en ‘is geen van’ dient een reeks van waarden te worden opgegeven waarmee de binnenkomende waarde moet worden vergeleken. De opgegeven referentiewaarden moeten van elkaar worden gescheiden door een <Enter>. De waarden zullen dan onder elkaar in het veld worden getoond als in onderstaand voorbeeld:
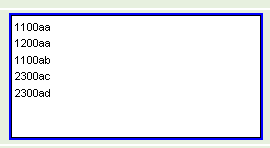
Figuur 19 - voorbeeld invoeren reeks
Voorbeelden van het gebruik van ‘is een van’ en ‘is geen van’:
| Gewenste waarde(n) | Filter | Referentiewaarde |
|---|---|---|
| Een van de volgende postcodes: 1947ET,1447HG en 2492JR |
"is een van" | 1947ET 1447HG 2492JR |
| Niet een van de volgende postcodes: 1947ET,1447HG en 2492JR |
"is geen van" | 1947ET 1447HG 2492JR |
Gebruik filteropties "lijkt op" en "lijkt niet op"
Voor de opties "lijkt op" en "lijkt niet op" moet als referentiewaarde een zogenoemde reguliere expressie worden ingevuld. Voor een korte introductie van reguliere expressies, zie Bijlage: korte introductie tot het gebruik van reguliere expressies binnen Digilevering
Voorbeelden van het gebruik van reguliere expressies:
| Gewenste waarde(n) | Filter | Reguliere expressie |
|---|---|---|
| Alleen postcodes in het gebied '65...' | "lijkt op" | 65[0-9][0-9][A-Z][A-Z] of 65[0-9]{2}[A-Z]{2} |
| alternatieve expressies: | 65.* 65.. ?.. |
|
| Alleen achternamen beginnend met E t/m G | "lijkt op" | [E-G].* |
Gebruik filteropties "komt alfabetisch-lexicografisch voor" en "komt alfabetisch-lexicografisch na"
Voor de opties “komt alfabetisch-lexicografisch voor" en "komt alfabetisch-lexicografisch na" dient een referentiewaarde te worden opgegeven waarmee de binnenkomende waarde moet worden vergeleken.
Voorbeelden van het gebruik van ‘komt alfabetisch-lexicografisch voor’ en ‘komt alfabetisch-lexicografisch na’:
| Gewenste waarde(n) | Filter | Referentiewaarde |
|---|---|---|
| Postcodes die alfabetisch-lexicografisch voor postcode 1234AA | "komt alfabetisch- lexicografisch voor " | 1234AA |
| Postcodes die alfabetisch-lexicografisch na postcode 5678AA | "komt alfabetisch-lexicografisch na " | 5678AA |
Gebruik filteroptie “komt voor in reeksverzameling”
Voor de optie “komt voor in reeksverzameling” moet één reeksverzameling worden geselecteerd uit een lijst met vooraf bij het abonnement gedefinieerde reeksverzamelingen:
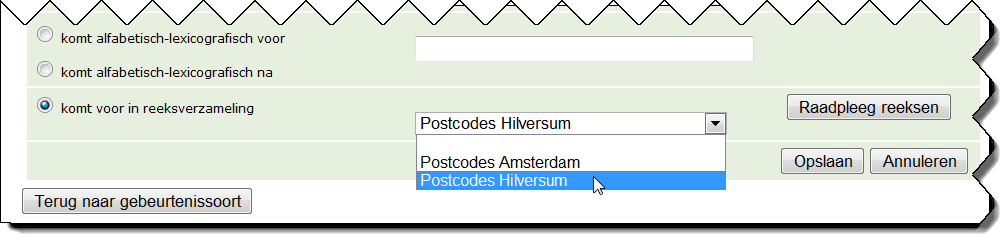
Figuur 20 - voorbeeld selecteer reeksverzameling
De definitie van de reeksverzameling kan vanuit het scherm met filteropties worden geraadpleegd door een reeksverzameling zoals hierboven aangegeven te selecteren en vervolgens op ‘Raadpleeg reeksen’ te klikken. De geselecteerde reeksverzameling zal met scherm “Reeksverzameling” worden getoond. Door vervolgens op ‘terug’ te klikken keert u terug naar het “Enkelvoudig filter” scherm.
Een reeksverzameling bestaat uit 0,1 of meerdere reeksen; een reeks bestaat uit een vanaf-waarde en een tot-en-met-waarde (zie ook Enkelvoudige filtering op basis van reeksverzamelingen).
Bij binnenkomst van een gebeurtenisbericht controleert het systeem of de binnengekomen waarde in minimaal één van de reeksen valt. Dit is het geval als de binnengekomen waarde groter of gelijk is aan de vanaf- waarde en kleiner of gelijk is aan de tot-en-met-waarde van een reeks. Deze vergelijkingen zijn alfabetisch-lexicografisch (zie voor een uitleg over alfabetisch-lexicografisch Filteropties binnen het tekst domein.
Voorbeelden van filter ‘komt voor in reeksverzameling’
Een reeksverzameling bestaat uit de volgende reeksen:
Vanaf-waarde | tot-en-met-waarde
3830AA - 3832ZZ
3833AA - 3833DZ
3833KA - 3833KA
3833PA - 3833ZZ
Voorbeeld 1: een binnenkomende waarde 3830AC:
3830AA <= 3830AC <= 3832ZZ ? Ja
3833AA <= 3830AC <= 3833DZ ? Nee
3833KA <= 3830AC <= 3833KA ? Nee
3833PA <= 3830AC <= 3833ZZ ? Nee
De binnenkomende waarde valt binnen minimaal één reeks, nl. de eerste dus de waarde voldoet aan de filter.
Voorbeeld 2: een binnenkomende waarde 3830:
3830AA <= 3830 <= 3832ZZ ? Nee (3830 < 3830AA !!)
3833AA <= 3830 <= 3833DZ ? Nee
3833KA <= 3830 <= 3833KA ? Nee
3833PA <= 3830 <= 3833ZZ ? Nee
De binnenkomende waarde valt binnen geen enkele reeks dus de waarde voldoet niet aan de filter.
Voorbeeld 3: een binnenkomende waarde 3833AZ13:
3830AA <= 3830AZ13 <= 3832ZZ ? Nee
3833AA <= 3830AZ13 <= 3833DZ ? Ja
3833KA <= 3830AZ13 <= 3833KA ? Nee
3833PA <= 3830AZ13 <= 3833ZZ ? Nee
De binnenkomende waarde valt binnen minimaal één reeks, nl. de tweede dus de waarde voldoet aan de filter.
Voorbeeld 4: een binnenkomende waarde 3833K:
3830AA <= 3833K <= 3832ZZ ? Nee
3833AA <= 3833K <= 3833DZ ? Nee
3833KA <= 3833K <= 3833KA ? Nee (3833K < 3833KA !!)
3833PA <= 3833K <= 3833ZZ ? Nee
De binnenkomende waarde valt binnen geen enkele reeks dus de waarde voldoet niet aan de filter.
Voorbeeld 5: een binnenkomende waarde 3833KA:
3830AA <= 3833KA <= 3832ZZ ? Nee
3833AA <= 3833KA <= 3833DZ ? Nee
3833KA <= 3833KA <= 3833KA ? Ja
3833PA <= 3833KA <= 3833ZZ ? Nee
De binnenkomende waarde valt binnen minimaal één reeks, nl. de derde, dus de waarde voldoet aan de filter.
Filteropties binnen het getal domein
Binnen het domein getal worden onderstaande filteropties onderscheiden.
Opmerking: bij een gegevenselement van type 'getal' worden ook de tekstfilters getoond. Het is namelijk bij getallen ook mogelijk om een tekstfilter te gebruiken, zodat getallen met tekst kunnen worden vergeleken, bijvoorbeeld in het geval van "BSN = 'onbekend'". Hieronder worden alleen de specifieke getal filters toegelicht.
| Filtertype | Toelichting |
|---|---|
| Geen filter | Deze selecteren als deze filter uitgeschakeld moet worden. Default staat deze geselecteerd. |
| < | Op basis van de referentiewaarde die in het filter gedefinieerd wordt, wordt gekeken of de binnenkomende waarde uit het bericht van de HLV kleiner is dan de referentiewaarde. Indien dit zo is slaagt deze filter. |
| > | Op basis van de referentiewaarde die in het filter gedefinieerd wordt, wordt gekeken of de binnenkomende waarde uit het bericht van de HLV groter is aan de referentiewaarde. Indien dit zo is dan slaagt deze filter. |
| <= | Op basis van de referentiewaarde die in het filter gedefinieerd wordt, wordt gekeken of de binnenkomende waarde uit het bericht van de HLV kleiner of gelijk is aan de referentiewaarde. Indien dit zo is dan slaagt deze filter. |
| >= | Op basis van de referentiewaarde die in het filter gedefinieerd wordt, wordt gekeken of de binnenkomende waarde uit het bericht van de HLV groter of gelijk is aan de referentiewaarde. Indien dit zo is dan slaagt deze filter. |
| Ligt tussen | Op basis van de 2 referentiewaarden(getallen) die in het filter gedefinieerd wordt, wordt gekeken of de binnenkomende waarde uit het bericht van de HLV tussen de referentiewaarden valt. Indien dit zo is slaagt deze filter. |
| = | Is gelijk aan. Hier kan een reeks met referentiewaarden (getallen) gedefinieerd worden. Indien de waarde uit het bericht van de HLV in de reeks voorkomt slaagt deze filter. |
| <> | Ongelijk aan. Hier kan een reeks met referentiewaarden (getallen) gedefinieerd worden. Indien de waarde uit het bericht van de HLV in niet de reeks voorkomt slaagt deze filter. |
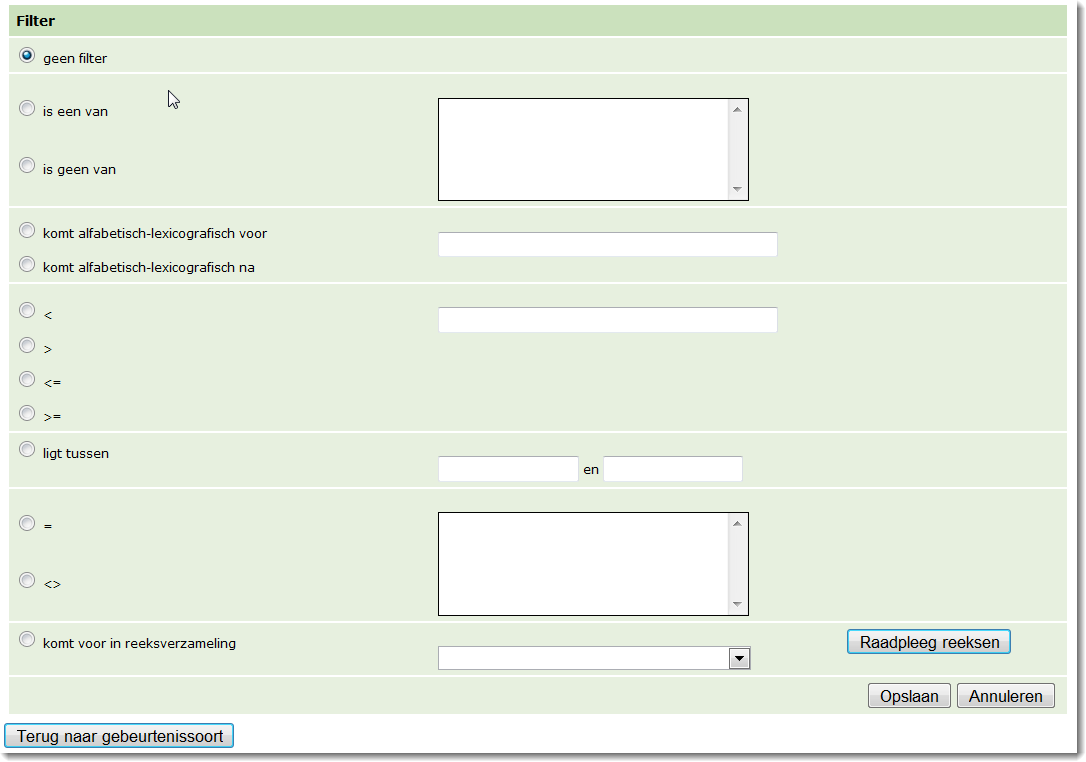
Figuur 21 - filtermogelijkheden van het 'getal' domein
Getal formaat
Voor getallen gelden de volgende regels:
- Gehele of rationele getallen;
- Een komma (,) of een punt (.) als decimaalscheiding;
- Maximaal één decimaalscheiding;
- Een minteken voorafgaand aan het getal als dit negatief is;
- Een scheidingsteken voor duizendtallen is niet toegestaan (deze worden als decimaalscheiding geïnterpreteerd);
- Witruimtes zijn alleen toegestaan als ze voor of na het getal staan (leading and trailing spaces);
- Voorloopnullen (bijv. 0003,14) zijn toegestaan;
- Getallen die tussen -1018-1 en 1018-1 worden ondersteund
Gebruik filteropties ‘<’, ‘>’, ‘<=’ en ‘>=’
Voor de opties ‘<’ (kleiner) , ‘>’ (groter), ‘<=’ (kleiner of gelijk) en ‘>=’ (groter of gelijk) dient een getal te worden opgegeven waarmee de binnenkomende waarde moet worden vergeleken.
Voorbeelden van het gebruik van ‘<’, ‘>’, ‘<=’ en ‘>=’:
| Gewenste waarde(n) | Filter | Referentiewaarde |
|---|---|---|
| Balans lager dan -1000 | "<" | -1000 |
| 4 of minder personen | ">=" | 4 |
| Meer dan 8 jaar | ">" | 8 |
| Zwaarder dan 8,0008 KG | “>” | 8,0008 of 8.0008 |
| 8 of meer personen | ">=" | 8 |
Gebruik filteroptie "Ligt tussen"
Voor de optie "ligt tussen" moeten 2 referentiewaarden(getallen) worden opgegeven waarmee de binnenkomende waarde moet worden vergeleken.
Voorbeelden van het gebruik van ‘ligt tussen’:
Gewenste waarde(n)
| Gewenste waarde(n) | Filter | Referentiewaarde |
|---|---|---|
| Leeftijd tussen 15 en 19 | "ligt tussen" | 15 en 18 |
| Gewicht tussen 1,5 en 3,6 | "ligt tussen" | 1,5 en 3,6 of 1.5 en 3.6 |
| Waarde tussen -10,55 en 100,555 | "ligt tussen" | -10,55 en 100,555 of -10.55 en 100.555 |
Gebruik filteropties "=" en "<>"
Voor de opties ‘=’ (is gelijk) en ‘<>’ (is ongelijk) dient een reeks van getallen te worden opgegeven waarmee de binnenkomende waarde moet worden vergeleken. De opgegeven referentiewaarden moeten van elkaar worden gescheiden door een <Enter>. De waarden zullen dan onder elkaar in het veld worden getoond als in onderstaand voorbeeld:
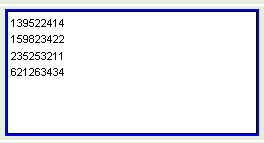
Figuur 22 - voorbeeld invoeren reeks getallen
Voorbeelden van het gebruik van ‘=’ en ‘<>’:
| Gewenste waarde(n) | Filter | Referentiewaarde |
|---|---|---|
| Een van de volgende BSN’s: 123456789, 000000000 en 222444555 | "=" | 123456789 000000000 222444555 |
| Niet een van de volgende getallen: -1, 0.4, 12 | "<>" | -1 0.4 (of 0,4) 12 |
Filteropties binnen het datum en tijd domein
Binnen het domein datum en tijd heb je de onderstaande filteropties.
Opmerking: bij een gegevenselement van type 'datum-tijd' worden ook de tekstfilters getoond. Het is namelijk bij datum-tijd ook mogelijk om een tekstfilter te gebruiken, zodat datum-tijd met tekst kunnen worden vergeleken, bijvoorbeeld in het geval van "datum = 'onbekend'".
Hieronder worden alleen de specifieke datum-tijd filters toegelicht.
| Filtertype | Toelichting |
|---|---|
| Geen filter | Deze selecteren als deze filter uitgeschakeld moet worden. Default staat deze geselecteerd. |
| valt voor | Op basis van de referentiedatum die in het filter gedefinieerd wordt, wordt gekeken of de binnenkomende datum(-tijd) waarde uit het bericht van de HLV voor de referentiedatum valt. Indien dit zo is slaagt deze filter. |
| valt na | Op basis van de referentiedatum die in het filter gedefinieerd wordt, wordt gekeken of de datum(-tijd) waarde uit het bericht van de HLV na de referentiedatum. Indien dit zo is dan slaagt deze filter. |
| valt voor of op | Op basis van de referentiedatum die in het filter gedefinieerd wordt, wordt gekeken of de binnenkomende datum(-tijd) waarde uit het bericht van de HLV voor of op de datum(-tijd) waarde valt. Indien dit zo is dan slaagt deze filter. |
| valt op of na | Op basis van de referentiedatum die in het filter gedefinieerd wordt, wordt gekeken of de binnenkomende datum(-tijd) waarde uit het bericht van de HLV op of na de datum-(tijd) waarde valt. Indien dit zo is dan slaagt deze filter. |
| valt tussen | Op basis van de 2 referentiewaarden(datums) die in het filter gedefinieerd wordt, wordt gekeken of de binnenkomende datum(- tijd) waarde uit het bericht van de HLV tussen de referentiewaarden valt. Indien dit zo is slaagt deze filter. |
| valt op | Hier kan een reeks met referentiewaarden (datums) gedefinieerd worden. Indien de datum(-tijd) waarde uit het bericht van de HLV in de reeks voorkomt slaagt deze filter. |
| Valt niet op | Ongelijk aan. Hier kan een reeks met referentiewaarden (getallen) gedefinieerd worden. Indien de datum(-tijd) waarde uit het bericht van de HLV in niet de reeks voorkomt slaagt deze filter. |
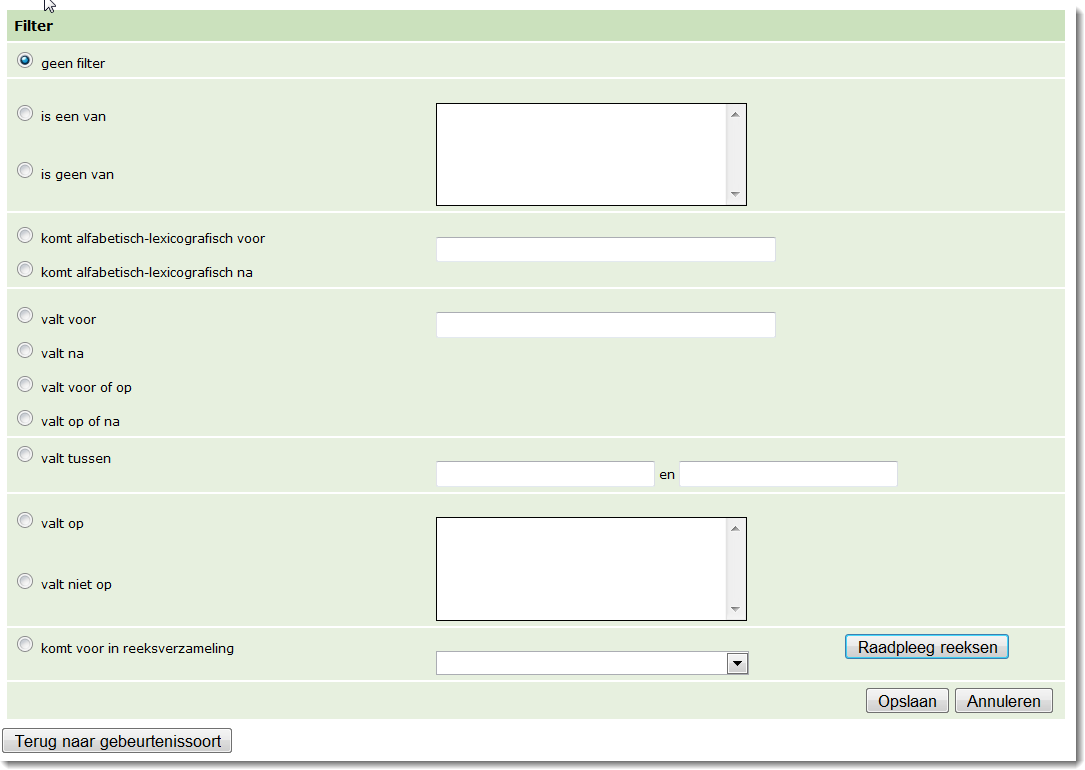
Figuur 23 - filtermogelijkheden van het 'datum en tijd' domein
Datum-tijd formaat
De datums (en tijden) die opgenomen worden, moeten voldoen aan de volgende formaten voldoen:
- yyyy-mm-dd hh:mi:ss of yyyymmddhhmiss, (vb. 1995-01-01 10:50:59 of 19950101105059)
- yyyy-mm-dd hh:mi of yyyymmddhhmi, (vb. 1995-01-01 10:50 of 199501011050)
- yyyy-mm-dd hh of yyyymmddhh, (vb. 1995-01-01 10 of 1995010110)
- yyyy-mm-dd of yyyymmdd, (vb. 1995-01-01 of 19950101)
- yyyy-mm of yyyymm, (vb. 1995-01 of 199501)
- yyyy. (vb. 1995)
Hierbij geldt dat het formaat na de 'of' de korte notatie is van het formaat voor de 'of'. Uiteraard geldt dat de datumtijd een geldige moet zijn.
Gebruik filteropties ‘valt voor’, ‘valt na’, ‘valt voor of op’ en ‘valt op of na’ Voor de ‘valt voor’, ‘valt na’, ‘valt voor of op’ en ‘valt op of na’ dient een datum te worden opgegeven waarmee de binnenkomende datum wordt vergeleken.
Voorbeelden van het gebruik van ‘valt voor’, ‘valt na’, ‘valt voor of op’ en ‘valt op of na’:
| Gewenste waarde(n) | Filter | Referentiewaarde |
|---|---|---|
| Alle faillissementen voor 1 januari 1995 10:50:59 | "valt voor" | 1995-01-01 10:50:59 of 19950101105059 |
| Alle personen geboren naar 28 oktober 1978 | "valt na" | 1978-10-28 of 19781028 |
| Alle gebouwen die gebouwd zijn in 1960 of eerder | "valt voor of op" | 1960 |
| Alle gebouwen die gesloopt zijn in 1978 of later | “valt op of na” | 1978 |
Gebruik filteroptie "valt tussen"
Voor de optie "valt tussen" moeten 2 referentiewaarden(datums) worden opgegeven waarmee de binnenkomende waarde moet worden vergeleken.
Voorbeelden van het gebruik van ‘valt tussen’:
Gewenste waarde(n)
| Gewenste waarde(n) | Filter | Referentiewaarde |
|---|---|---|
| Leeftijd tussen 15 en 19 | "valt tussen" | 15 en 18 |
| Gewicht tussen 1,5 en 3,6 | "ligt tussen" | 1,5 en 3,6 of 1.5 en 3.6 |
| Waarde tussen -10,55 en 100,555 | "ligt tussen" | -10,55 en 100,555 of -10.55 en 100.555 |
Gebruik filteropties "valt op" en "valt niet op"
Voor de opties ‘valt op’ en ‘valt niet op’ dient een reeks van datums te worden opgegeven waarmee de binnenkomende datum uit het bericht wordt vergeleken. De opgegeven referentiewaarden(datums) moeten van elkaar worden gescheiden door een <Enter>. De waarden zullen dan onder elkaar in het veld worden getoond als in onderstaand voorbeeld:
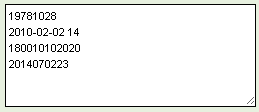
Figuur 24 - voorbeeld invoeren reeks datums
Voorbeelden van het gebruik van ‘valt op’ en ‘valt niet op‘:
| Gewenste waarde(n) | Filter | Referentiewaarde |
|---|---|---|
| Geboren in de jaren 1978, 1979 en 1980 | "valt op" | 1978 1979 1980 |
| Personen geboren op 28 oktober 1978, 20 januari 1951 en 21 juni 2004 | "valt op" | 19781028 19510120 20040621 of 1978-10-28 1951-01-20 2004-06-21 |
| Personen die niet geboren zijn in jaar 2010,2012 en 2013 | "valt niet op" | 2010 2012 2013 |
Filteropties binnen het geo-punt domein
Binnen het geo-punt getal heb je de onderstaande filteropties.
Opmerking: bij een gegevenselement van type 'punt' worden ook de tekstfilters getoond. Het is namelijk bij punt ook mogelijk om een tekstfilter te gebruiken, zodat geo-punt waarden met tekst kunnen worden vergeleken, bijvoorbeeld in het geval van "geo-punt = 'onbekend'". Hieronder worden alleen de specifieke getal filters toegelicht.
| Filtertype | Toelichting |
|---|---|
| Geen filter | Deze selecteren als deze filter uitgeschakeld moet worden. Default staat deze geselecteerd. |
| Ligt in | Op basis van een referentiegebied (dat wordt opgemaakt uit meerdere tweedimensionale coördinaten) die in het filter gedefinieerd wordt, wordt gekeken of de binnenkomende geo-punt uit het bericht binnen het referentiegebied valt. Een punt mag met een grens samenvallen. Indien dit zo is slaagt deze filter. |
| Ligt niet in | Op basis van een referentiegebied (dat wordt opgemaakt uit meerdere tweedimensionale coördinaten) die in het filter gedefinieerd wordt, wordt gekeken of de binnenkomende geo-punt uit het bericht buiten het referentiegebied valt. Een punt mag nergens met een grens samenvallen. Indien dit zo is slaagt deze filter. |
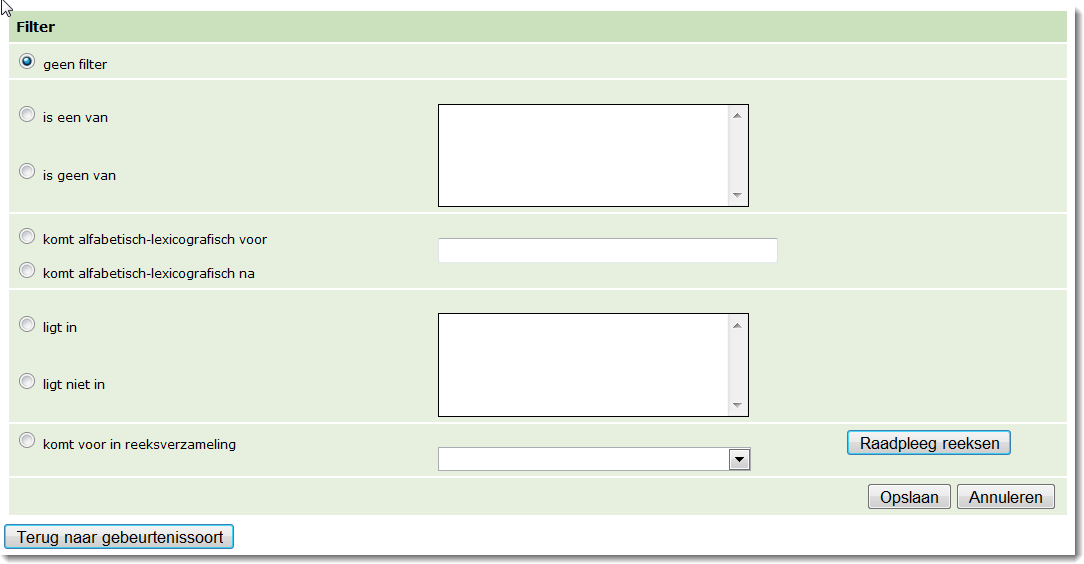
Figuur 25- filtermogelijkheden bij attribuut van type 'geo-punt'
Geo-punt formaat
- Coördinate-pair is verplicht en representeert een coördinaten- paar met een nauwkeurigheid van drie decimalen na de decimale punt. Decimalen zijn optioneel. Bijv. 2229222.814 433674.87. De getallen worden gescheiden door een witruimte (tab U0009, nieuwe regel U000A, carriage return U000D en spatie U0020).
- Alleen tweedimensionale coördinaten worden ondersteund.
- Van coördinaten wordt aangenomen dat ze in het 'Rijksdriehoekstelsel of ETRS zijn gespecificeerd. De Onze Lieve Vrouwetoren in Amersfoort heeft bijvoorbeeld de coördinaten cd = 155.000 463.000.
Naast een geo-punt kan ook een geo-gebied worden gekozen (deze optie is toegevoegd aan het dropdown menu van het filtertype) en wordt minimal boundary rectangular (MBR) genoemd. Een geo-gebied wordt bepaald aan de hand van 2 coördinaten in een rechthoek, t.w. de coördinaten van de rechterbovenhoek en de coördinaten van de linkerbenedenhoek. De filtering heeft als functies ‘ligt binnen MBR’ of ‘ligt buiten MBR’ en wordt verder op dezelfde wijze als het geo-punt ingesteld.
Gebruik filteropties ‘ligt in’ en ‘ligt niet in’
Voor de opties ‘ligt in’ en ‘ligt niet in’ dient een gebied te worden opgegeven door middel van tweedimensionale coördinaten waarmee de binnenkomende waarde(punt) moet worden vergeleken.
Voorbeelden van het gebruik van ‘ligt in’ en ‘ligt niet in’:
| Gewenste waarde(n) | Filter | Referentiewaarde |
|---|---|---|
|
Alle gebouwen binnen het onderstaande gebied. (x=12345.000 y=23454.000) |
"ligt in" | 12345.000 23454.000 12349.000 23454.000 12349.000 23458.000 12345.000 23458.000 Of 12345 23454 12349 23454 12349 23458 12345 23458 |
| Alle gebouwen buiten het onderstaande gebied. (x=12345.000 y=23454.000) (x=12349.000 y=23454.000) (x=12349.000 y=23458.000) (x=12345.000 y=23458.000). |
"ligt niet in" | 12345.000 23454.000 12349.00 23454.00 12349.0 23458.0 12345 23458 |
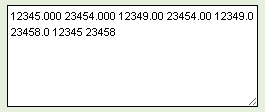
Figuur 26 - voorbeeld invoeren reeks tweedimensionale coördinaten die een gebied vormen
Testen van een geo-punt filter
Het is mogelijk om het opgegeven filter te testen. Hierbij kan worden gecontroleerd of een ingegeven waarde al dan niet overeenkomt met het filter (waarbij het filter mede bepaalt of het gebeurtenisbericht al dan niet zal worden doorgestuurd naar de AFN).
Om een 'geofilter' te testen moet als testwaarde een stukje valide GML (Geo Markup Language, de XML-variant waarin geodata worden weergegeven) worden ingevuld.
Om bijvoorbeeld te toetsen of een punt binnen een bepaald gebied valt dat wordt gerepresenteerd door de puntcoördinaten '4.0 7.0 7.0 4.0
7.0 2.0 2.0 7.0':
- vul deze waarde in als filter bij "ligt in";
- test het filter tegen
- "<gml:Point><gml:pos>5.5 5.5</gml:pos></gml:Point>".
Vul deze testwaarde in de 'Testen'-sectie van het scherm en klik op 'Test'.
- Als het filter slaagt dan ziet u de tekst ‘Uw invoer voldoet aan het gespecificeerde filter.’ (zoals bovenstaande voorbeeld)
- Als het filter faalt dan ziet u de tekst Uw invoer voldoet niet aan het gespecificeerde filter.
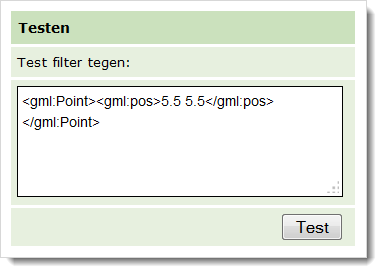
Filteropties binnen het geo-gebied domein
Binnen het domein geo-gebied filter bestaan de onderstaande opties.
Opmerking: bij een gegevenselement van type 'punt' worden ook de tekstfilters getoond. Het is namelijk bij ‘punt’ ook mogelijk om een tekstfilter te gebruiken, zodat geo-punt waarden met tekst kunnen worden vergeleken, bijvoorbeeld in het geval van "geo-gebied = 'onbekend'". Hieronder worden alleen de specifieke getal filters toegelicht.
| Filtertype | Toelichting |
|---|---|
| Geen filter | Deze selecteren als deze filter uitgeschakeld moet worden. Default staat deze geselecteerd. |
| Bevat | Op basis van referentiepunten (dat wordt opgemaakt uit meerdere tweedimensionale coördinaten) die in het filter gedefinieerd wordt, wordt gekeken of het binnenkomende geo- gebied uit het bericht binnen het referentiegebied valt. Een punt mag met een grens samenvallen. Indien dit zo is slaagt deze filter. |
| Bevat niet | Op basis van referentiepunten (dat wordt opgemaakt uit meerdere tweedimensionale coördinaten) die in het filter gedefinieerd wordt, wordt gekeken of het binnenkomende geo- gebied uit het bericht buiten het referentiegebied valt. Een punt mag nergens met een grens samenvallen. Indien dit zo is slaagt deze filter. |
| Ligt volledig binnen | Op basis van een referentiegebied (dat wordt opgemaakt uit meerdere tweedimensionale coördinaten) die in het filter gedefinieerd wordt, wordt gekeken of het binnenkomende geo- gebied uit het bericht volledig binnen het referentiegebied valt. Grenzen mogen elkaar overlappen. Indien dit zo is slaagt deze filter. |
| Ligt volledig buiten | Op basis van een referentiegebied (dat word opgemaakt uit meerdere tweedimensionale coördinaten) die in het filter gedefinieerd wordt, wordt gekeken of het binnenkomende geo- gebied uit het bericht volledig buiten het referentiegebied valt. Grenzen mogen elkaar nergens overlappen. Indien dit zo is slaagt deze filter. |
| Overlapt met | Op basis van een gebied (tweedimensionale coördinaat) of referentiegebied (meerdere tweedimensionale coördinaten) die in het filter gedefinieerd wordt, wordt gekeken of het binnenkomende geo-gebied uit het bericht het referentiegebied overlapt. Als alleen (delen van) de grenzen van de gebieden overlappen, dan is er sprake van overlap en slaagt deze filter. |
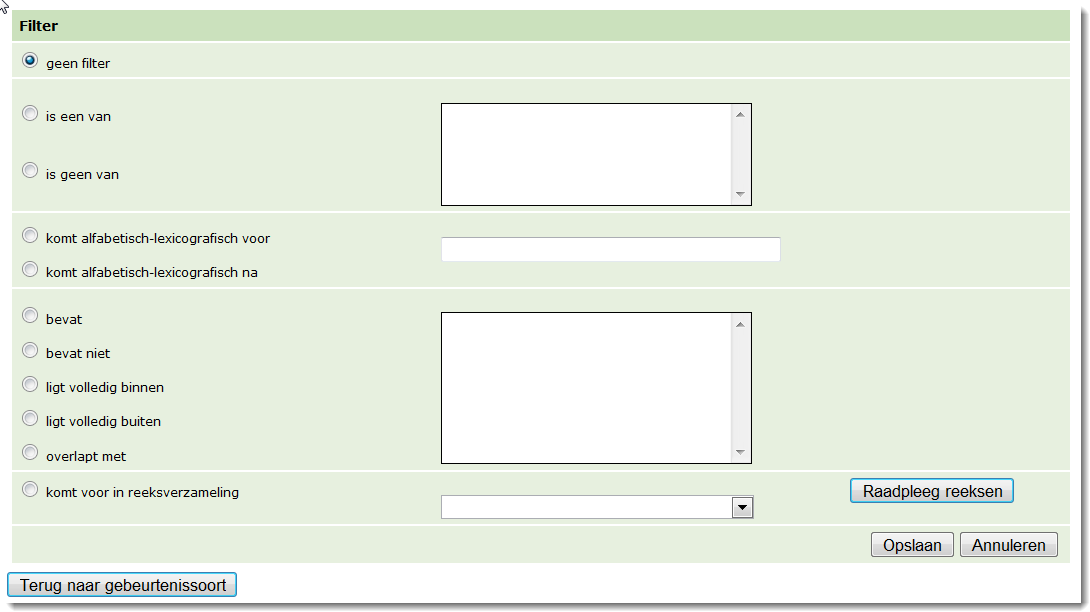
Figuur 27: filtermogelijkheden bij attribuut van type 'geo-gebied
Geo-gebied formaat
- Een gebied representeert een reeks van ten minste drie coördinaten-paren gescheiden door een witruimte (tab U0009, nieuwe regel U000A, carriage return U000D en spatie U0020).
- Een coördinaten-paar bevat twee getallen met een nauwkeurigheid van drie decimalen na de decimale punt. Decimalen zijn optioneel. Bijv. 2229222.814 433674.87. De getallen worden gescheiden door een witruimte (tab U0009, nieuwe regel U000A, carriage return U000D en spatie U0020).
- Alleen tweedimensionale coördinaten-paren worden ondersteund.
- Van coördinaten wordt aangenomen dat ze in het 'Rijksdriehoekstelsel' of ETRS zijn gespecificeerd. De Onze Lieve Vrouwetoren in Amersfoort heeft bijvoorbeeld de coördinaten cd = 155.000 463.000.
Gebruik filteropties ‘bevat’ en ‘bevat niet’
Voor de opties ‘bevat’ en ‘bevat niet’ dienen een of meerdere punten te worden opgegeven door middel van tweedimensionale coördinaten die met het binnenkomende waarde(gebied) wordt vergeleken.
Voorbeelden van het gebruik van ‘bevat’ en ‘bevat niet’:
| Gewenste waarde(n) | Filter | Referentiewaarde |
|---|---|---|
|
Het gebied dat een of meerdere onderstaande punten bevat. (x=12345.000 y=23454.000), |
"bevat" | 12345.000 23454.000 12349.000 23454.000 |
| Het gebied dat geen van de onderstaande punt bevat. (x=12345.000 y=23454.000), (x=12349.000 y=23454.000), (x=12349.000 y=23458.000), (x=12345.000 y=23458.000). |
"bevat niet" | 12345.000 23454.000 12349.00 23454.00 12349.0 23458.0 12345 23458 |
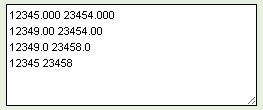
Figuur 28 - voorbeeld invoeren reeks tweedimensionale coördinaten die een gebied vormen
Filteropties binnen objectlijsten.
Binnen de objectlijsten heb je de onderstaande filteropties.
| Filtertype | Toelichting |
|---|---|
| Niet toetsen | Deze selecteren als deze filter uitgeschakeld moet worden. Default staat deze geselecteerd. |
| Toetsen | Op basis van een objectverzameling van objecten(BSS, HRN nummer, etc.) die aan een abonnement gekoppeld is, wordt er getoetst. Indien het object uit het bericht in de objectverzameling voorkomt dan slaagt deze filter. |
| En passant toevoegen | Indien een object niet in de objectverzameling voorkomt, moet het hieraan alsnog worden toegevoegd zodra het voorkomt in een gebeurtenisbericht dat in het kader van dit abonnement aan de Afnemer wordt verstrekt. |

Figuur 29 - filtermogelijkheden bij attribuut van type 'geo-gebied
Object formaat
Een object wordt gedefinieerd door drie eigenschappen: Attributetype, Objecttype en een ID. Een voorbeeld van een invulling hiervan is:
- Attributetype = 'BSN'
- Objecttype = 'natuurlijk persoon'
- ID = '1234567890'
Gebruik filteroptie ‘toetsen’
Bij optie ‘toetsen’ wordt het object in het binnenkomende bericht vergeleken met de objecten van de objectenverzameling van de verschillende abonnementen (van dezelfde gebeurtenissoort). De objectverzameling* wordt via een externe interface aangepast. U hoeft hier dus niets op te geven.
* Objectverzamelingen aanpassen
Objectverzamelingen kunnen niet via de webinterface aangepast worden. Het toevoegen en verwijderen van objecten aan de objectverzameling gebeurt door een bericht te sturen naar (een interface van) Digilevering. Alleen de Afnemer kan deze objectverzameling aanpassen.
In dit document wordt alleen de Digilevering webinterface beschreven en niet verder meer ingegaan op de berichtinterface.
Mocht u hier toch meer vragen over hebben, neem dan contact op met de Logius servicedesk.
Voorbeelden van het gebruik van ‘toetsen’:
| Gewenste waarde(n) | Filter | Referentiewaarde |
|---|---|---|
| Alle berichten over studenten met de volgende BSN’s: 123456789, 333666999 en 111444777. | " toetsen" | Geen. (De afnemer moet een bericht sturen naar Digilevering om deze BSN’s toe te voegen aan de objectverzameling van het abonnement) |
Gebruik filteroptie ‘en passant toevoegen’
‘En passant toevoegen’ biedt de gebruiker de mogelijkheid om automatisch objecten aan de objectverzameling toe te voegen als het binnenkomende bericht aan alle filters voldoet.
Voorbeelden van het gebruik van ‘en passant toevoegen’:
| Gewenste waarde(n) | Filter | Referentiewaarde |
|---|---|---|
| De BSN moet worden toegevoegd aan de objectlijst indien de persoon uit Den Haag komt. | "en passant toevoegen" | Geen. (Er zou hier nog een filter ‘plaats’ gedefinieerd moeten zijn die referentiewaarde ‘Den Haag’ heeft) |
Samengestelde filtering
Met een expressie wordt feitelijk een conditie omschreven waaraan de waarde van het in de expressie genoemde filterelement moet voldoen. Alleen indien aan de conditie wordt voldaan, zal het bericht waarin het filterelement is opgenomen door Digilevering worden doorgestuurd naar de Afnemer.
In een samengestelde filterexpressie worden meerdere condities opgenomen, waarbij elke conditie wordt gerepresenteerd door een enkelvoudige expressie.
Met behulp van samengestelde filterexpressies kunnen dus filters worden gecreëerd waarbij aan gegevenselementen voorwaarden worden opgelegd als:
- Een gegevenselement moet voldoen aan conditie 1 of conditie 2 ( of conditie 3, etc.) (met andere woorden, aan één filterelement kunnen meerdere voorwaarden worden gesteld);
- Filterelement A moet voldoen aan conditie 1, of filterelement B moet voldoen aan conditie 2 (de conditie wordt hier vertaald naar een 'afhankelijkheid' tussen filterelementen).
Met een samengestelde filterexpressie is het bijvoorbeeld mogelijk om uit te drukken dat een persoon of een Nederlander ouder dan 30 moet zijn, of een EU-burger ouder dan 25 of iemand wiens herkomst elders ligt en dan ouder moet zijn dan 18. Dergelijke voorwaarden kunnen niet in een enkelvoudige filterexpressie worden uitgedrukt.
Naast 'of'-constructies is het overigens ook mogelijk om 'en'-constructies in een samengestelde filterexpressie vast te leggen. Dergelijke constructies kunnen in de regel echter ook middels enkelvoudige filterexpressies worden gemaakt.
Opbouw van samengestelde filterexpressies
Een samengestelde filterexpressie bestaat uit een of meerdere filterexpressies, waarbij elke afzonderlijke filterexpressie uit drie onderdelen is opgebouwd [noot]:
Filter operator referentiewaarde
Voorbeeld: filter1* >= 2010-01-01
*Filter1 staat door de HLV geconfigureerd als 'vestigingsdata'
Uitleg: alleen 'vestigingsdata' die op of na 1 januari 2010 liggen, worden geaccepteerd.
Hieronder wordt allereerst uitgelegd hoe een enkelvoudige filterexpressie kan worden samengesteld.
[noot] Bij het gebruik van de DISJOINT operator kan de volgorde veranderen, namelijk wanneer wordt getoetst of een Gebied niet bepaalde punten (referentiewaarden) bevat: referentiewaarden DISJOINT gegevenselelement
Samengestelde filterexpressies: filterelementen specificeren
Een filterelement wordt geconfigureerd door de HLV bij het opvoeren van een ‘gebeurtenissoort’. Zo wordt het filterelement 'Vestigingsnummer' in onderstaand voorbeeld weergegeven als: filter3
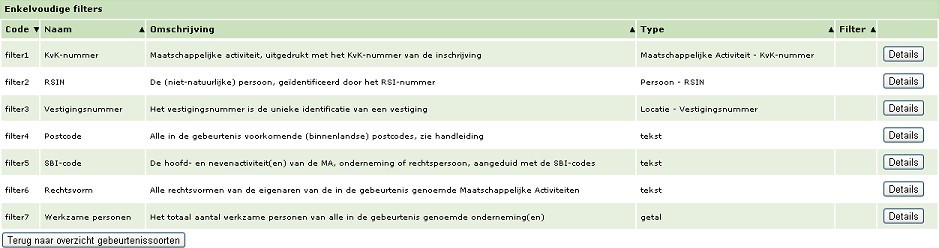
Figuur 30 - voorbeeld filterelement
Samengestelde filterexpressies: gebruik van operatoren
Een operator is het onderdeel van de expressie dat iets zegt over hoe de waarde van het filterelement zich moet verhouden tot de meegegeven referentiewaarde.
De volgende operatoren zijn toegestaan:
| Operator | Betekenis | Domeinen waarin Toepasbaar | Alternatieve notatiewijze |
|---|---|---|---|
| == | is gelijk aan | Tekst, Getal, Datum | |
| != | is niet gelijk aan | Tekst, Getal, Datum | |
| REGEX | voldoet aan reguliere expressie | Tekst | regex |
| NREGEX | voldoet niet aan reguliere expressie | Tekst | Nregex |
| < | is kleiner dan/ ligt alfabetisch voor/ komt voor datum | Tekst, Getal, Datum | |
| <= | is kleiner of gelijk aan... | Tekst, Getal, Datum | |
| > | is groter dan/ ligt alfabetisch na/ komt na datum.... | Tekst, Getal, Datum | |
| >= | is groter of gelijk aan... | Tekst, Getal, Datum |
Voor geo-filterelementen kunnen ook de volgende operatoren worden gebruikt:
| Operator | Betekenis | Domeinen waarin toepasbaar | Alternatieve notatiewijze |
|---|---|---|---|
| WITHIN | gebied valt binnen... | Punt | within |
| DISJOINT | gebied valt niet binnen... | Punt, Gebied | disjoint |
| CONTAINS | gebied bevat... | Gebied | contains |
| OVERLAPS | gebied overlapt met... | Gebied | overlaps |
Samengestelde filterexpressies: referentiewaarden
Binnen een expressie wordt (de waarde van) een gegevenselement vergeleken met een gespecificeerde referentiewaarde.
Voor referentiewaarden wordt een bepaalde notatiewijze gehanteerd, die afhankelijk is van het type van de referentiewaarde:
| Type referentiewaarde | Notatiewijze | Voorbeelden |
|---|---|---|
| Tekst | 'tekst' | 'Jansen' 'Rotterdam' |
| cijfer (geen decimalen) | getal | 2 453 28000 |
| cijfer (decimalen) | getal.getal | 3.14 |
| datumtijd | yyyy-mm-dd hh:mm:ss | 2011-05-31 16:55:30 |
| yyyy-mm-dd hh:mm | ||
| yyyy-mm-dd hh | 2011-05-31 17:00 | |
| yyyy-mm-dd | 2011-05-31 | |
| yyyy-mm | ||
| yyyy | 2011 | |
| datumtijd (korte notatie) | [yyyymmddhhmmss] | 20110531165530 |
| [yyyymmddhhmm] | ||
| [yyyymmddhh] | ||
| [yyyymmdd] | ||
| [yyyymm] | ||
| [yyyy] | 2011 | |
| reguliere expressie | "reguliere expressie" |
NB: Reeksverzamelingen kunnen niet in een samengestelde filterexpressie worden gebruikt.
Samengestelde filterexpressies: referentiewaarde voor geodata
In het geval van geodata worden een punt, een reeks van punten of een gebied (polygoon) als referentiewaarden opgegeven.
In het geval van een punt controleert de expressie of een punt al dan niet binnen een bepaald gebied valt. In het geval van een gebied controleert de expressie of het gebied al dan niet in zijn geheel binnen een ander gebied valt, of dat er al dan niet sprake is van een overlap tussen beide gebieden. Bij een gebied is het daarnaast mogelijk om te toetsen of een gebied al dan niet een bepaald punt of een reeks van punten bevat.
| Type referentiewaarde | Bij gebruik van | Notatiewijze | Voorbeeld |
|---|---|---|---|
| Punt | WITHIN | {x1.y1 x2.y2 ... xn.yn} waarbij n > 2 | {10.0 0.10 12.2 8.5 10.0 15.5 } |
| Punt | DISJOINT | {x1.y1 x2.y2 ... xn.yn} waarbij n > 2 | Idem |
| gebied | WITHIN | {x1.y1 x2.y2 ... xn.yn} waarbij n > 2 | |
| gebied | OVERLAPS | {x1.y1 x2.y2 ... xn.yn} waarbij n > 2 | |
| gebied | DISJOINT | {x1.y1 x2.y2 ... xn.yn} waarbij n > 2 | |
| gebied | CONTAINS | {x1.y1} OF {x1.y1 ... xn.yn} waarbij n > 1 | |
| gebied | DISJOINT | {x1.y1} OF {x1.y1 ... xn.yn} waarbij n > 1 |
Opmerkingen bij bovenstaande tabel:
- In alle gevallen waarbij sprake is van een notatiewijze "{x1.y1 x2.y2 ... xn.yn} waarbij n>2" wordt middels de referentiewaarden een gebied (polygoon) opgegeven. Hierbij geldt dat voor het weergeven van een gebied minstens drie coördinaten (punten) moeten worden opgegeven, oftewel n>2);
- De twee onderste rijen van de tabel geven aan hoe kan worden getoetst of een gebied al dan niet (contains resp. disjoint) een specifiek punt of een reeks van punten bevat. De hierbij opgegeven referentiewaarde is zelf dus geen gebied (polygoon), maar een punt of een reeks van punten. De notatiewijze is hetzelfde als voor een gebied, met dien verstande dat de eis voor het opgeven van minstens drie coördinaten hierbij vervalt (een reeks kan bestaan uit 2 of meer punten, oftewel n>1);
- Bij het gebruik van DISJOINT om te toetsen of een gebied niet een bepaald punt of reeks van punten bevat, wijzigt de volgorde van de expressie: referentiewaarden (polygoon) operator gegevenselement
Samenstellen van samengestelde filterexpressies
Een samengestelde filterexpressie wordt samengesteld uit meerdere enkelvoudige filterexpressies.
(Fictief) voorbeeld: Een verhuizing van een natuurlijk persoon alleen doorsturen indien de persoon voor de verhuizing niet op een adres binnen de gemeente woonde, of indien de persoon op het moment van verhuizen wel binnen de gemeente woonde maar jonger dan 18 jaar oud was.
Meerdere enkelvoudige expressies worden aan elkaar 'gekoppeld' door gebruik van 'OR' of 'AND'.
In het geval van 'OR' gaat het om twee expressies (die overigens zelf ook weer samengesteld kunnen zijn) die elk een conditie aan een gegevenselement opleggen. Digilevering stuurt het bericht alleen door indien aan minstens een van de expressies in de 'OR'-constructie is voldaan (ze mogen overigens ook allebei 'waar' zijn).
Voorbeelden:
- x > 3 OR y > 5 : er moet een voorkomen van x zijn in het bericht met x > 3 of er moet een voorkomen van y zijn in het bericht met y > 5
- x = 1 OR x = 2 : er moet een voorkomen van x zijn in het bericht met x = 1 of er moet een voorkomen van x zijn in het bericht met x = 2
In het geval van 'AND' gaat het om twee expressies (die overigens zelf ook weer samengesteld kunnen zijn) die elk een conditie aan een gegevenselement opleggen. Digilevering stuurt het bericht alleen door indien aan beide expressies is voldaan (ze moeten allebei 'waar' zijn).
Voorbeelden:
- x > 3 AND y > 5 : er moet een voorkomen van x zijn in het bericht met x > 3 en er moet een voorkomen van y zijn in het bericht met y > 5
- x = 1 AND y = 2 : er moet een voorkomen van x zijn in het bericht met x = 1 en er moet een voorkomen van y zijn in het bericht met y = 2
Samengestelde expressie opgebouwd uit meer dan twee expressies
Een samengestelde expressie kan ook uit meer dan twee expressies worden opgebouwd. Ook hier geldt dat alle expressies aan elkaar worden gekoppeld middels 'OR' en/of 'AND'.
Een belangrijke regel die hierbij wordt gehanteerd is dat 'AND' prioriteit krijgt boven 'OR'.
Voorbeelden:
- a OR b AND c: Er wordt eerst gekeken of wordt voldaan aan 'b' en 'c'. Is dat niet het geval, dan wordt nog gekeken of wordt voldaan aan 'a'. Deze expressie had ook geschreven kunnen worden als: a OR (b AND c);
- a AND b OR c: Er wordt eerst gekeken of wordt voldaan aan 'a' en 'b'. Is dat niet het geval, dan wordt nog gekeken of wordt voldaan aan 'a'. Deze expressie had ook geschreven kunnen worden als (a AND b) OR c;
Een expliciete volgorde waarin expressies worden geëvalueerd kan worden afgedwongen door het gebruik van haakjes (door het gebruik van haakjes wordt de expressie bovendien beter leesbaar).
Voorbeelden:
- ( a OR b ) AND c: Er wordt eerst gekeken of het gegevenselement voldoet aan 'a' of' b', en daarna of het gegevenselement ook voldoet aan 'c'. Naast 'c' moet het gegevenselement voldoen aan 'a' of 'b'.
Rapportages
Voor medewerkers van de Serviceorganisatie en de HLV’s biedt Digilevering een aantal online rapportages. In dit hoofdstuk worden onderstaande rapportages achtereenvolgens in meer detail beschreven:
- Berichtenaantallen: verstrekkingen aan Digilevering
- Berichtenaantallen: verstrekkingen door Digilevering
- Verstrekkingen aan Digilevering
- Verstrekkingen door Digilevering
- Abonnementen
- Aansluitingen (alleen voor de SO)
- Logins (alleen voor de SO)
- Opgetreden excepties (alleen voor de SO)
De Serviceorganisatie kan alle rapportages inzien voor alle basisregistraties/catalogi. De HLV’s kunnen alleen de onderstaande rapportages inzien. Daarnaast kunnen zij ook voor de rapportageschermen alleen de gegevens inzien van hun eigen basisregistraties/catalogi.
- Berichtenaantallen: verstrekkingen aan Digilevering
- Berichtenaantallen: verstrekkingen door Digilevering
- Verstrekkingen aan Digilevering
- Verstrekkingen door Digilevering
- Abonnementen
Bij het genereren van rapporten kunnen zoek/selectiecriteria worden gebruikt, die worden onderverdeeld in drie groepen:
- Gegevens over de afzender: basisregistratie, HLV en door de HLV toegekend kenmerk;
- Gegevens over de afnemer: naam van de afnemer, abonnement, kenmerk toegekend door Digilevering, gebeurtenissoort, gebeutenissoortversie en
- Tijdsaspect: de periode waarover wordt gerapporteerd en daarin te onderscheiden tijdseenheden (bijv. jaar, kwartaal, maand, etc.). Hierin worden afhankelijk van de geselecteerde te tonen ‘Informatie’ het aantal berichten, gemiddelde grootte of maximale grootte van de berichten getoond.
Naast de online rapportages is er nog een offline rapportage “Rapportage uitgevallen gebeurtenisberichten” welke de HLV, indien gewenst, via e- mail ontvangt. Deze staat in de par. 7.9 - Uitgevallen gebeurtenisberichten (pag.100) beschreven.
Berichtenaantallen: verstrekkingen aan Digilevering
Deze rapportages geven inzicht in het aantal gebeurtenisberichten dat door Digilevering is ontvangen. De rapportage kan worden gegenereerd op basis van de volgende inputcriteria:
- Door welke HLV zijn de gebeurtenisberichten verstrekt?
- Van welke Catalogus (Basisregistratie) zijn de gebeurtenisberichten afkomstig? (NB een HLV kan verantwoordelijk zijn voor meerdere Catalogi)
- Op welke gebeurtenissoort hebben de verstrekkingen betrekking?
- Op welke gebeurtenissoortversie hebben de verstrekkingen betrekking?
- Vanaf welke berichtgrootte moeten de berichten worden getoond?
- Wat is het kenmerk van de HLV?
- Over welke periode moeten aantallen worden getoond? (het opgeven van een periode is verplicht)
- Per welke tijdseenheid moeten de aantallen worden getoond?
Daarnaast kan worden opgegeven welke details van de resultaten moeten worden getoond:
- 'Aantal berichten'(= default): laat als informatie het aantal berichten zien
- 'Gemiddelde grootte': laat als informatie de gemiddelde grootte van de berichten zien
- 'Maximale grootte': laat als informatie de grootte van het grootste bericht zien
- 'Stelsel': geeft een totaaloverzicht van aantallen zonder verdere specificatie
- 'HLV': laat daarnaast zien van welke HLV deze aantallen afkomstig zijn
- 'Basisregistratie/Catalogus': laat daarnaast ook zien op welke Basisregistratie/Catalogus deze aantallen betrekking hebben
- 'geen' (= default): laat ook zien op welke gebeurtenissoorten de aantallen betrekking hebben (bij deze optie worden alle kolommen getoond).
Rapportage 'aantal verstrekkingen aan Digilevering' creëren
- Log in op de applicatie als gebruiker van Logius/HLV
- Klik op 'Rapportage' in het hoofdmenu. Zorg ervoor dat de ingelogde gebruiker de rol ´Rapporteren´ heeft. Anders wordt de rapportage link niet in het hoofdmenu getoond
- Klik op het item 'Berichtenaantallen – Verstrekkingen aan Digilevering'. Dit opent het scherm met "Berichtenaantallen – Verstrekkingen aan Digilevering"
- Vul een zoekprofiel in door een of meer van onderstaande velden van een waarde te voorzien:
| Veldnaam | Betekenis | Beperkingen |
|---|---|---|
| Informatie | Welke informatie wordt er per periode over de berichten getoond. |
Selecteerbare waarde:
|
| Groeperen per | Hoe wordt de getoonde informatie gegroepeerd. |
Selecteerbare waarde:
|
| HLV | Van welke HLV worden verstrekkingen gevraagd? | Inperking met wildcard ‘*’ mogelijk. |
| BR | Van welke Basisregistratie (Catalogus) worden verstrekkingen gevraagd? | Zoeken op Basisregistratiecode. Inperking met wildcard ‘*’ mogelijk. |
| Gebeurtenissoort | Voor welke gebeurtenissoort worden verstrekkingen gevraagd? | Inperking met wildcard ‘*’ mogelijk. |
| Gebeurtenissoort- Versie | Voor welke gebeurtenissoortversie worden verstrekkingen gevraagd? | Inperking met wildcard ‘*’ mogelijk. |
| Groter dan (bytes) | Toon alleen de berichten groter dan de aangegeven aantal (bytes) | Alleen hele getallen |
| Kenmerk HLV | Het kenmerk dat door de HLV in het bericht in opgenomen. | Inperking met wildcard ‘*’ mogelijk. |
| Periode van – tot |
|
Verplicht; datum 'van' moet voor datum 'tot' liggen |
| Per (tijdseenheid) | Tijdseenheid waarin het overzicht moet worden getoond. | Selecteer waarde uit lijst:
|
- Klik op 'Zoek’.
De bij het ingegeven zoekprofiel gevonden verstrekkingen worden in het scherm getoond met de details zoals opgegeven. Er worden maximaal 60 kolommen en 300 rijen als resultaten teruggegeven. Indien deze waarden worden overschreden zal er een melding komen dat de zoekopdracht te veel resultaten oplevert. U dient dan uw zoekopdracht te verfijnen.
Nieuwe zoekopdracht / aanpassen getoonde details
Een nieuwe zoekopdracht kan worden gegeven door de ingegeven zoek/selectiecriteria aan te passen en opnieuw op 'Zoek' te klikken. Het eerder opgegeven detailniveau blijft hierbij gehandhaafd.
De getoonde details kunnen worden aangepast door een alternatief detailniveau te kiezen en opnieuw op 'Zoek' te klikken. De eerder ingegeven zoekcriteria blijven hierbij gehandhaafd.
Berichtenaantallen: verstrekkingen door Digilevering
Deze rapportages geven inzicht in het aantal gebeurtenisberichten dat door Digilevering is doorgestuurd naar Afnemers. De rapportage kan worden gegenereerd op basis van de volgende input-criteria:
- Door welke HLV zijn de gebeurtenisberichten oorspronkelijk verstrekt?
- Van welke Catalogus (Basisregistratie) zijn de gebeurtenisberichten afkomstig? (NB een HLV kan verantwoordelijk zijn voor meerdere Catalogi)
- Aan welke partij(en) zijn de gebeurtenisberichten doorgestuurd?
- Naar welke Aansluitingen zijn de gebeurtenisberichten doorgestuurd?
- Op basis van welke abonnementen zijn gebeurtenisberichten doorgestuurd?
- Op welke gebeurtenissoort hebben de verstrekkingen betrekking?
- Vanaf welke berichtgrootte moeten de berichten worden getoond?
- Wat is het kenmerk van de HLV?
- Wat is het kenmerk van Digilevering?
- Over welke periode moeten aantallen worden getoond? (het opgeven van een periode is verplicht)
- Per welke tijdseenheid moeten de aantallen worden getoond?
Daarnaast kan worden opgegeven welke details van de resultaten moeten worden getoond:
Verstrekkergegevens:
- 'Aantal berichten'(= default): laat als informatie het aantal berichten zien
- 'Gemiddelde grootte': laat als informatie de gemiddelde grootte van de berichten zien
- 'Maximale grootte': laat als informatie de grootte van het grootste bericht zien
- 'Gemiddelde verwerkingstijd': laat als informatie de gemiddelde verwerkingstijd van de berichten zien
- 'Maximale verwerkingstijd': laat als informatie de verwerkingstijd van het langst verwerkte bericht zien
- 'Stelsel': geeft een totaaloverzicht van aantallen zonder verdere specificatie
- 'HLV': geeft naast aantallen ook aan welke HLV deze heeft verstrekt
- 'Basisregistratie/Catalogus': geeft daarnaast aan bij welke Catalogus de aantallen horen
- 'Geen' (= default): toont aantallen per gebeurtenissoort (bij deze optie worden alle beschikbare kolommen, voor wat betreft verstrekkergegevens, getoond), en Afnemergegevens
- 'Allen': geeft een totaaloverzicht van aantallen over alle afnemers
- Afnemer: laat daarnaast zien aan welke afnemer de gebeurtenisberichten zijn verstrekt
- 'Aansluiting': toont daarnaast aan welke aansluiting van de afnemer de berichten zijn verstrekt
- 'Abonnement': laat ook zien op basis van welk abonnement de verstrekking heeft plaatsgevonden
- 'Geen' (= default): toont alle beschikbare kolommen
Rapportage 'aantal verstrekkingen door Digilevering' creëren
- Log in op de applicatie als gebruiker van Logius/HLV
- Klik op 'Rapportage' in het hoofdmenu. Zorg ervoor dat de ingelogde gebruiker de rol ´Rapporteren´ heeft. Anders wordt de rapportage link niet in het hoofdmenu getoond
- Klik op het item 'Berichtenaantallen – Verstrekkingen door Digilevering'. Dit opent het scherm met "Berichtenaantallen – Verstrekkingen door Digilevering"
- Vul een zoekprofiel in door een of meer van onderstaande velden van een waarde te voorzien
| Veldnaam | Betekenis | Beperkingen |
|---|---|---|
| Informatie | Welke informatie wordt er per periode over de berichten getoond. |
Selecteerbare waarde:
|
| Groeperen per | Hoe wordt de getoonde informatie gegroepeerd. De groepering is onderverdeeld in 2 rijen. De bovenste rij is gegroepeerd op HLV niveau en de onderste rij is gegroepeerd op afnemer niveau. |
Selecteerbare waarde voor groepering op HLV niveau:
Selecteerbare waarde voor groepering op afnemer niveau:
|
| HLV | Van welke HLV worden verstrekkingen gevraagd? | Inperking met wildcard ‘*’ mogelijk. |
| BR | Van welke Basisregistratie (Catalogus) worden verstrekkingen gevraagd? | Zoeken op Basisregistratiecode. Inperking met wildcard ‘*’ mogelijk. |
| Gebeurtenissoort | Voor welke gebeurtenissoort worden verstrekkingen gevraagd? | Inperking met wildcard ‘*’ mogelijk. |
| Afnemer | Aan welke Afnemer zijn berichten verstrekt? | Inperking met wildcard ‘*’ mogelijk. |
| Aansluiting (OIN) | Aan welk OIN zijn berichten verstrekt | Inperking met wildcard ‘*’ mogelijk. |
| Abonnement | Op basis van welk abonnement zijn berichten verstrekt? | Inperking met wildcard ‘*’ mogelijk. |
| Groter dan (bytes) | Toon alleen de berichten groter dan het aangegeven aantal (bytes) | Alleen hele getallen. |
| Kenmerk HLV | Het kenmerk dat door de HLV in het bericht is opgenomen. | Inperking met wildcard ‘*’ mogelijk. |
| Kenmerk Digilevering | Het kenmerk dat Digilevering aan het bericht heeft toegekend. | Inperking met wildcard ‘*’ mogelijk. |
| Periode van - tot | Verplicht; datum 'van' moet voor datum 'tot' liggen | |
| Per (tijdseenheid) | Tijdseenheid waarin het overzicht moet worden getoond. | Selecteer waarde uit lijst:
|
- Klik op 'Zoek’.
De bij het ingegeven zoekprofiel gevonden verstrekkingen worden in het scherm getoond met de details zoals opgegeven. Er worden maximaal 60 kolommen en 300 rijen als resultaten teruggegeven. Indien deze waarden worden overschreden zal er een melding komen dat de zoekopdracht te veel resultaten oplevert. U dient dan uw zoekopdracht te verfijnen.
Verstrekkingen aan Digilevering
Naast aantallen ontvangen en verstrekte berichten kan Digilevering ook een overzicht geven van de feitelijke berichten die zijn ontvangen (en verstrekt, zie de paragraaf hieronder). De Serviceorganisatie kan hiermee een overzicht krijgen van welke gebeurtenisberichten er in welke periode door Digilevering zijn ontvangen. Van de gebeurtenisberichten worden de volgende gegevens getoond:
- Wanneer ontvangen door Digilevering? (datum – tijdstip)
- Kenmerk dat is meegegeven door de HLV
- Door welke HLV is het bericht verstrekt?
- Op welke Catalogus heeft het bericht betrekking?
- Welke gebeurtenissoort betreft het bericht?
Per getoond gebeurtenisbericht zijn nog verdere details op te vragen.
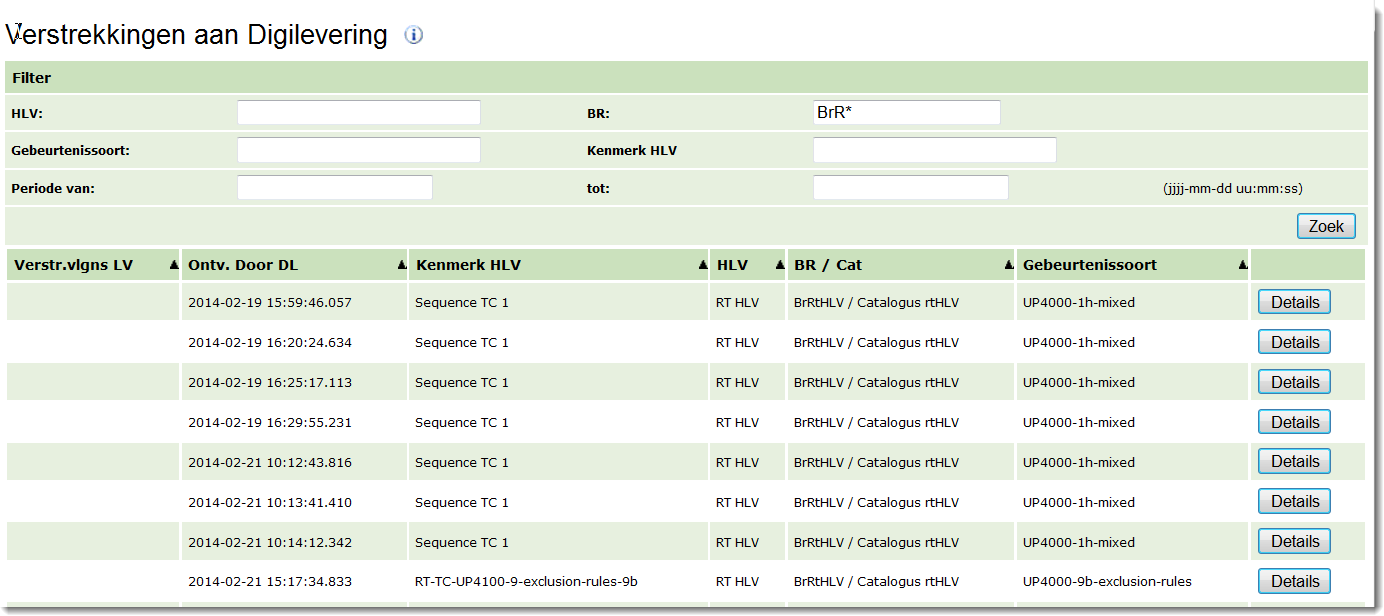
Figuur 31 - aan Digilevering verstrekte gebeurtenisberichten
Rapportage 'verstrekkingen aan Digilevering' creëren
- Log in op de applicatie als gebruiker van Logius/HLV
- Klik op 'Rapportage' in het hoofdmenu. Zorg ervoor dat de ingelogde gebruiker de rol ´Rapporteren´ heeft. Anders wordt de rapportage link niet in het hoofdmenu getoond.
- Klik op het item 'Verstrekkingen aan Digilevering'. Dit opent het scherm met "Verstrekkingen aan Digilevering"
- Vul een zoekprofiel in door een of meer van onderstaande velden van een waarde te voorzien:
| Veldnaam | Betekenis | Beperkingen |
|---|---|---|
| HLV | Van welke HLV worden verstrekkingen gevraagd? | Inperking met wildcard ‘*’ mogelijk. |
| BR | Van welke Basisregistratie (Catalogus) worden verstrekkingen gevraagd? | Zoeken op Basisregistratiecode. Inperking met wildcard ‘*’ mogelijk. |
| Gebeurtenissoort | Voor welke gebeurtenissoort worden verstrekkingen gevraagd? | Inperking met wildcard ‘*’ mogelijk. |
| Kenmerk HLV | Het kenmerk dat door de HLV in het bericht is opgenomen. | Inperking met wildcard ‘*’ mogelijk. |
| Periode van - tot | Datum 'van' moet voor datum 'tot' liggen |
- Klik op 'Zoek’.
De bij het ingegeven zoekprofiel gevonden verstrekkingen worden in het scherm getoond met de details zoals opgegeven. Er worden maximaal 300 resultaten teruggegeven. Indien deze waarden worden overschreden zal er een melding komen dat de zoekopdracht te veel resultaten oplevert. U dient dan uw zoekopdracht te verfijnen.
- Klik op 'Details' om details per gebeurtenisbericht te bekijken.
Verstrekkingen door Digilevering
Deze rapportage betreft de mogelijkheid van Digilevering om een overzicht te geven van de feitelijke berichten die zijn doorgeleverd naar afnemers. De Serviceorganisatie kan hiermee een overzicht krijgen van welke gebeurtenisberichten er in welke periode door Digilevering zijn doorgestuurd naar welke afnemers. Van de gebeurtenisberichten worden de volgende gegevens getoond:
- Wanneer verstrekt (doorgeleverd) door Digilevering? (datum – tijdstip)
- Kenmerk dat is meegegeven door de HLV
- Abonnement op basis waarvan is doorgeleverd
- De versie van het abonnement op basis waarvan dit bericht is doorgeleverd
- Aan welke Afnemer is doorgeleverd?
- Naar welke Aansluiting van de afnemer is het bericht doorgestuurd?
- Door welke HLV is het bericht verstrekt?
- Op welke Catalogus heeft het bericht betrekking?
- Welke gebeurtenissoort betreft het bericht?
Per getoond gebeurtenisbericht zijn nog verdere details op te vragen.
Rapportage 'verstrekkingen door Digilevering' creëren
- Log in op de applicatie als gebruiker van Logius/HLV
- Klik op 'Rapportage' in het hoofdmenu. Zorg ervoor dat de ingelogde gebruiker de rol ´Rapporteren´ heeft. Anders wordt de rapportage link niet in het hoofdmenu getoond.
- Klik op het item 'Verstrekkingen door Digilevering'. Dit opent het scherm met "Verstrekkingen door Digilevering"
- Vul een zoekprofiel in door een of meer van onderstaande velden van een waarde te voorzien
| Veldnaam | Betekenis | Beperkingen |
|---|---|---|
| HLV | Van welke HLV worden verstrekkingen gevraagd? | Inperking met wildcard ‘*’ mogelijk. |
| Kenmerk HLV | Op welk kenmerk van de HLV moet worden gezocht? | Inperking met wildcard ‘*’ mogelijk. |
| BR | Van welke Basisregistratie (Catalogus) worden verstrekkingen gevraagd? | Zoeken op Basisregistratiecode. Inperking met wildcard ‘*’ mogelijk. |
| Gebeurtenissoort | Voor welke gebeurtenissoort worden verstrekkingen gevraagd? | Inperking met wildcard ‘*’ mogelijk. |
| Afnemer | Voor welke Afnemer moeten de berichten worden getoond? | Inperking met wildcard ‘*’ mogelijk. |
| Aansluiting | Voor welke Aansluiting moeten berichten worden getoond? | Inperking met wildcard ‘*’ mogelijk. |
| Abonnement | Voor welk abonnement moeten berichten worden getoond? | Inperking met wildcard ‘*’ mogelijk. |
| Periode van – tot | datum 'van' moet voor datum 'tot' liggen |
- Klik op 'Zoek’.
De bij het ingegeven zoekprofiel gevonden verstrekkingen worden in het scherm getoond met de details zoals opgegeven. Er worden maximaal 300 resultaten teruggegeven. Indien deze waarden worden overschreden zal er een melding komen dat de zoekopdracht te veel resultaten oplevert. U dient dan uw zoekopdracht te verfijnen.
- Klik op 'Details' om details per gebeurtenisbericht te bekijken.
Abonnementen
Deze rapportages geven inzicht in de nieuwe en gewijzigde abonnementen binnen Digilevering. De rapportage kan worden gegenereerd op basis van de volgende inputcriteria:
- Over welke periode moeten aantallen worden getoond? (het opgeven van een periode is verplicht)
- Per welke tijdseenheid moeten de aantallen worden getoond?
Daarnaast kan worden opgegeven welke details van de resultaten moeten worden getoond:
- 'Nieuw'(= default): laat als informatie alle nieuw gecreëerde abonnementen zien;
- 'Gewijzigd': laat als informatie alle abonnementen die gewijzigd zijn zien ;
- 'Stelsel': geeft een totaaloverzicht van aantallen zonder verdere specificatie;
- 'HLV': laat zien van welke HLV deze aantallen afkomstig zijn;
- 'Geen' (= default): laat ook zien op welke afnemers de aantallen betrekking hebben (bij deze optie worden alle kolommen getoond).
Rapportage 'abonnementen' creëren
- Log in op de applicatie als gebruiker van Logius/HLV
- Klik op 'Rapportage' in het hoofdmenu. Zorg ervoor dat de ingelogde gebruiker de rol ´Rapporteren´ heeft. Anders wordt de rapportage link niet in het hoofdmenu getoond.
- Zorg ervoor dat de ingelogde gebruiker de rol ´Rapporteren´ heeft. Anders wordt de rapportage link
- Klik op het item 'Abonnementen'. Dit opent het scherm met "Overzicht van abonnementen"
- Vul een zoekprofiel in door een of meer van onderstaande velden van een waarde te voorzien
| Veldnaam | Betekenis | Beperkingen |
|---|---|---|
| Informatie | Welke soort abonnementen wordt er getoond. |
Selecteerbare waarde:
|
| Groeperen per | Hoe wordt de getoonde informatie gegroepeerd. |
Selecteerbare waarde:
|
| Periode van – tot | Verplicht; datum 'van' moet voor datum 'tot' liggen | |
| Per (tijdseenheid) | Tijdseenheid waarin het overzicht moet worden getoond. | Selecteer waarde uit lijst:
|
- Klik op 'Zoek’.
De bij het ingegeven zoekprofiel gevonden verstrekkingen worden in het scherm getoond met de details zoals opgegeven. Er worden maximaal 60 kolommen en 300 rijen als resultaten teruggegeven. Indien deze waarden worden overschreden zal er een melding komen dat de zoekopdracht te veel resultaten oplevert. U dient dan uw zoekopdracht te verfijnen.
Aansluitingen
Deze rapportages geven inzicht in de aansluitingen op Digilevering. Een organisatie kan meerdere aansluitingen hebben. De rapportage kan worden gegenereerd op basis van de volgende inputcriteria:
- Over welke periode moeten aantallen worden getoond? (het opgeven van een periode is verplicht)
- Per welke tijdseenheid moeten de aantallen worden getoond?
Daarnaast kan worden opgegeven welke details van de resultaten moeten worden getoond:
- 'Alles': geeft een totaaloverzicht van aantallen zonder verdere specificatie;
- 'Geen' (= default): laat ook zien op welke HLV of afnemer de aantallen betrekking hebben (bij deze optie worden alle kolommen getoond).
Rapportage 'Aansluitingen' creëren
- Log in op de applicatie als gebruiker van Logius
- Klik op 'Rapportage' in het hoofdmenu. Zorg ervoor dat de ingelogde gebruiker de rol ´Rapporteren´ heeft. Anders wordt de rapportage link niet in het hoofdmenu getoond worden
- Klik op het item 'Aansluitingen'. Dit opent het scherm met "Overzicht van aansluitingen";
- Vul een zoekprofiel in door een of meer van onderstaande velden van een waarde te voorzien:
| Veldnaam | Betekenis | Beperkingen |
|---|---|---|
| Groeperen per | Hoe wordt de getoonde informatie gegroepeerd. |
Selecteerbare waarde:
|
| Periode van – tot | Verplicht; datum 'van' moet voor datum 'tot' liggen | |
| Per (tijdseenheid) | Tijdseenheid waarin het overzicht moet worden getoond. | Selecteer waarde uit lijst:
|
- Klik op 'Zoek’.
De bij het ingegeven zoekprofiel gevonden verstrekkingen worden in het scherm getoond met de details zoals opgegeven. Er worden maximaal 60 kolommen en 300 rijen als resultaten teruggegeven. Indien deze waarden worden overschreden zal er een melding komen dat de zoekopdracht te veel resultaten oplevert. U dient dan uw zoekopdracht te verfijnen.
Logins
Deze rapportages geven inzicht in de aantal gelukte en mislukte logins binnen Digilevering. De rapportage kan worden gegenereerd op basis van de volgende inputcriteria:
- Over welke periode moeten aantallen worden getoond? (het opgeven van een periode is verplicht)
- Per welke tijdseenheid moeten de aantallen worden getoond?
Daarnaast kan worden opgegeven welke details van de resultaten moeten worden getoond:
- 'Gelukte logins': laat als informatie alle gelukte logins zien
- 'Mislukte logins'(= default): laat als informatie alle mislukte logins zien
- 'Gebruikersnaam': geeft een totaaloverzicht van aantallen gegroepeerd op gebruikersnaam
- 'IP-adres' (= default): geeft een totaaloverzicht van aantallen gegroepeerd op IP-adres
Rapportage 'Overzicht van logins' creëren
- Log in op de applicatie als gebruiker van Logius
- Klik op 'Rapportage' in het hoofdmenu.Zorg ervoor dat de ingelogde gebruiker de rol ´Rapporteren´ heeft. Anders wordt de rapportage link niet in het hoofdmenu getoond.
- Klik op het item 'Logins'. Dit opent het scherm met "Overzicht van Logins
- Vul een zoekprofiel in door een of meer van onderstaande velden van een waarde te voorzien
| Veldnaam | Betekenis | Beperkingen |
|---|---|---|
| Informatie | Welke soort logins wordt er getoond. |
Selecteerbare waarde:
|
| Groeperen per | Hoe wordt de getoonde informatie gegroepeerd. |
|
| Periode van – tot | Verplicht; datum 'van' moet voor datum 'tot' liggen | |
| Per (tijdseenheid) | Tijdseenheid waarin het overzicht moet worden getoond. | Selecteer waarde uit lijst:
|
- Klik op 'Zoek’.
De bij het ingegeven zoekprofiel gevonden verstrekkingen worden in het scherm getoond met de details zoals opgegeven. Er worden maximaal 60 kolommen en 300 rijen als resultaten teruggegeven. Indien deze waarden worden overschreden zal er een melding komen dat de zoekopdracht te veel resultaten oplevert. U dient dan uw zoekopdracht te verfijnen.
Excepties
Deze rapportages geven inzicht in de excepties (fouten in het berichtenverkeer) binnen Digilevering. De rapportage kan worden gegenereerd op basis van de volgende inputcriteria:
- Over welke periode moeten aantallen worden getoond? (het opgeven van een periode is verplicht)
Rapportage 'Overzicht van excepties' creëren
- Log in op de applicatie als gebruiker van Logius;
- Klik op 'Rapportage' in het hoofdmenu.Zorg ervoor dat de ingelogde gebruiker de rol ´Rapporteren´ heeft. Anders wordt de rapportage link niet in het hoofdmenu getoond.
- Klik op het item 'Excepties'. Dit opent het scherm met "Overzicht van excepties;
- Vul een zoekprofiel in door een of meer van onderstaande velden van een waarde te voorzien:
| Veldnaam | Betekenis | Beperkingen |
|---|---|---|
| Periode van – tot | Verplicht; datum 'van' moet voor datum 'tot' liggen |
- Klik op 'Zoek’.
De bij het ingegeven zoekprofiel gevonden verstrekkingen worden in het scherm getoond met de details zoals opgegeven. Er worden maximaal 60 kolommen en 300 rijen als resultaten teruggegeven. Indien deze waarden worden overschreden zal er een melding komen dat de zoekopdracht te veel resultaten oplevert. U dient dan uw zoekopdracht te verfijnen.
Uitgevallen gebeurtenisberichten
Deze rapportage attendeert de HLV op gebeurtenisberichten welke door de HLV zijn ingestuurd, maar om een bepaalde reden niet door Digilevering konden worden verwerkt.
De rapportage wordt automatisch per e-mail naar de HLV verstuurd.
Geachte heer, mevrouw,
U heeft gebeurtenisberichten aan Digilevering verzonden, een of meerdere van deze berichten zijn niet correct verwerkt.
Dit betreffen berichten afkomstig van de volgende aansluiting: HLV (OIN/Naam): 90000000000000000001 / RT HLV
Aansluiting (OIN/Naam): 90000000000000000001 / Aansluiting voor HLV en AF Aantal niet verwerkte berichten: 3
De niet verwerkte berichten staan gespecificeerd in de bijlage.
Dit is een automatisch gegenereerd bericht. Indien u vragen heeft over dit bericht, kunt u contact opnemen met Logius via digilevering.nl.
Met vriendelijke groet, Logius
Ministerie van Binnenlandse Zaken en Koninkrijksrelaties Wilhelmina van Pruisenweg 52 | 2595 AN | Den Haag Postbus 96810 | 2509 JE | Den Haag www.logius.nl
Dienst Digitale Overheid
Bijlage: niet verwerkte berichten sinds de laatste notificatie in CSV- formaat
Figuur 32 - voorbeeld e-mail rapportage uitgevallen gebeurtenisberichten
In de bijlage worden de gegevens van de niet verwerkte gebeurtenisberichten als mede een foutcode en bijbehorende foutmeldingen gerapporteerd. Het formaat van de bijlage is CSV (Comma Separated Values) en bevat de volgende gegevens:
| Kolomnaam | Betekenis | Beperkingen |
|---|---|---|
| x_aux_system_msg_id | Unieke identificatie van het uitgevallen gebeurtenisbericht | |
| x_aux_action | Typeert het uitgevallen bericht | Deze kolom bevat verstrekkingdoorLV indien de uitval een gebeurtenisbericht betreft of mutatieObjecten indien het om een objectidentificatiebericht betreft. |
| audit dt | De datum en tijd waarop het bericht is afgekeurd. | |
| Foutcode | Een code welke de geconstateerde fout identificeert | |
| Foutmelding | Een melding behorende bij de foutcode |
Aan de hand van deze gegevens in de bijlage kan een HLV de uitgevallen berichten traceren, corrigeren en opnieuw insturen.
Zie de volgende bladzijde voor een voorbeeld van de bijlage.
Of een HLV deze rapportage voor een aansluiting wil ontvangen, met welke frequentie deze rapportage dan moet worden vervaardigd en naar welke e-mail adressen deze rapportage moet worden verzonden, kan de medewerker van de Serviceorganisatie aangeven tijdens het aansluittraject.
Voor de frequentie van de rapportage bestaat een 3-tal mogelijkheden:
- Zo spoedig mogelijk: Een aantal keer per uur verzamelt het systeem de uitgevallen gebeurtenisberichten welke niet al eerder zijn gerapporteerd en rapporteert deze aan de HLV.
- Dagelijks: Na het verstrijken van de dag verzamelt het systeem de uitgevallen gebeurtenisberichten van de voorgaande dag en rapporteert deze aan de HLV.
- Dagelijks en tussentijds zodra een instelbaar aantal uitgevallen berichten wordt bereikt.: Na het verstrijken van de dag verzamelt het systeem de uitgevallen gebeurtenisberichten van de voorgaande dag welke niet al eerder zijn gerapporteerd (zie hieronder) en rapporteert deze aan de HLV. Indien echter gedurende de dag een per aansluiting instelbaar aantal uitgevallen gebeurtenisberichten wordt bereikt, wordt een tussentijdse rapportage vervaardigd en verstuurd.
(zie ook Aansluiting toevoegen)
| x_aux_system_msg_id |
x_aux_action |
audit dt |
Foutcode |
Foutmelding |
|---|---|---|---|---|
|
verstrekkingDoorLV |
2014-01-10 10:00:01 |
INVALID_JMS_HEADER |
Fout in de JMS headers |
|
|
verstrekkingDoorLV |
2014-01-10 10:00:01 |
INVALID_JMS_HEADER_LENGTH |
Fout in de lengte van de JMS headers |
|
|
verstrekkingDoorLV |
2014-01-10 10:00:02 |
INVALID_MSG |
Berichtheader of gebeurtenisinhoud leeg |
|
|
verstrekkingDoorLV |
2014-01-10 10:00:02 |
INVALID_PAYLOAD |
JMS payload bevat ongeldige XML of de payload voldoet niet aan de XSD |
|
|
verstrekkingDoorLV |
2014-01-10 10:00:02 |
INVALID_HEADER_LENGTH |
Fout in de lengte van de bericht headers |
|
|
verstrekkingDoorLV |
2014-01-10 10:00:02 |
NO_CATALOG |
Geen catalogus gevonden voor basisregistratie |
Figuur 33: voorbeeld bijlage e-mail rapportage uitgevallen gebeurtenisberichten in CSV-formaat (opgemaakt).
Gebruikersbeheer
De taken die binnen Digilevering worden uitgevoerd worden expliciet geautoriseerd. Dit betekent dat aan de gebruikers van Digilevering toestemming (rechten) moeten worden verleend om een bepaalde taak uit te voeren. De verantwoordelijkheid voor het uitvoeren van bepaalde taken wordt aan een organisatie toegekend. De organisatie is zelf verantwoordelijk voor het aanwijzen van gebruikers die die taken mogen uitvoeren.
Accounts worden aangemaakt door de Hoofdgebruiker. Aan accounts kunnen rechten worden toegekend, waaronder het recht op Gebruikersbeheer. Een gebruiker die over deze rechten beschikt, is net als de Hoofdgebruiker in staat om gebruikersaccounts aan te maken en te beheren (wijzigen en verwijderen).
Overzicht
Het creëren van een gebruikersaccount bestaat uit de volgende stappen:
- Account aanmaken ('gebruiker toevoegen')
- Rechten toekennen (en/of intrekken)
Precondities
- Gebruiker moet zijn ingelogd als 'Hoofdgebruiker' (of onder een ander gebruikersaccount waaraan 'Gebruikersbeheer' als recht is toegekend).
Om een gebruikersaccount in Digilevering aan te kunnen maken, dient de accountbeheerder te beschikken over de volgende gegevens:
- Naam van de gebruiker
- Email-adres van de gebruiker
- Overzicht van toe te kennen rechten (rollen)
Beschrijving van stappen
Gebruikersaccount aanmaken (gebruiker toevoegen)
- Log in op de applicatie;
- Klik op 'Gebruikersbeheer' in het hoofdmenu. Dit opent het scherm "Gebruikersbeheer"
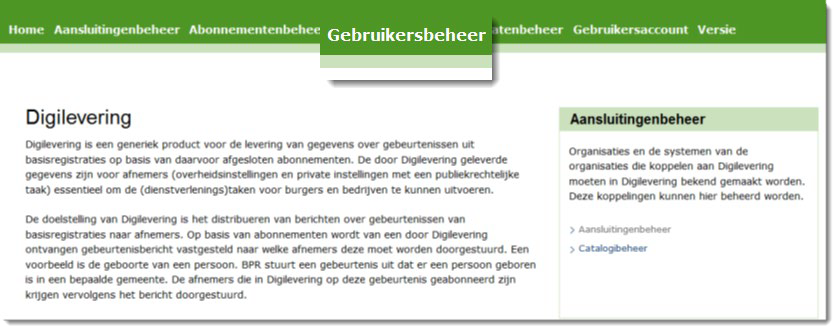
Figuur 34 - Gebruikersbeheer in het hoofdmenu
- Klik op knop 'Voeg gebruiker toe'. Dit opent het scherm "Nieuwe gebruiker".
- Vul de benodigde gegevens voor de gebruiker in:
| Veldnaam | Betekenis | Beperkingen |
|---|---|---|
| Volledige naam | Volledige naam van de gebruiker | |
| Gebruikersnaam | Naam waaronder de gebruiker in het systeem bekend is (en waaronder deze inlogt) | Uniek binnen Digilevering Voorstel: e-mailadres van de gebruiker |
| E-mailadres | Valide e-mailadres (xx@xx.xx) |
- Klik op 'Opslaan'.
De ingevoerde gegevens worden opgeslagen, of er wordt een foutmelding getoond: "Niet alle gegevens zijn correct ingevoerd."
- Corrigeer de gegevens waar nodig en klik opnieuw op 'Opslaan'.
Na succesvolle opslag worden de gegevens in het scherm getoond (zie Figuur 36).
Het e-mailadres dat de hoofdgebruiker invoert als hij een nieuwe gebruiker toevoegt is een verplicht veld. Het e-mailadres is nodig om gebruik te kunnen maken van Wijzigen wachtwoord via “Wachtwoord (opnieuw) instellen”.
Leestekens zijn toegestaan in e-mailadressen, zodat alle mogelijke e-mailadressen kunnen worden opgevoerd.
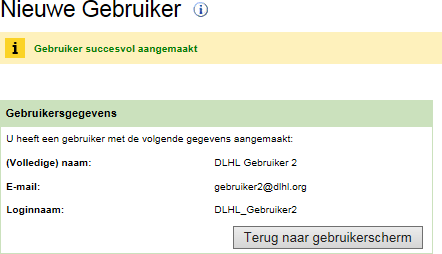
Figuur 35 - nieuwe gebruiker
- Keer terug naar het gebruikersscherm via knop 'Terug naar gebruikerscherm'.
De gegevens van de zojuist aangemaakte gebruiker worden getoond in het scherm "Gebruiker: ..."
Wijzigen wachtwoord
De gebruiker kan zijn wachtwoord wijzigen door:
- Zelf het wachtwoord te wijzigen;
- De “Wachtwoord (opnieuw) instellen” procedure;
Wijzigen wachtwoord door gebruiker
De (hoofd)gebruiker kan zijn wachtwoord zelf wijzigen door:
- in te loggen onder diens eigen account
- naar de functie 'Gebruikersaccount' te gaan
- het huidige wachtwoord in te vullen alsmede het nieuwe (gewenste) wachtwoord
NB: het nieuwe wachtwoord moet voldoen aan de volgende criteria:
- minimaal 8 karakters
- combinatie van hoofd- en kleine letters
- minimaal 1 getal
- minimaal 1 symbool:
- [`~!@#$%^&*()_+-={}|\\:\";'<>?,./]
- o minimaal 2 karakters verschillend van het oude wachtwoord
Het nieuwe wachtwoord moet ter controle tweemaal worden ingevoerd.
- op de knop 'Opslaan' te drukken.
Hiermee is het nieuwe wachtwoord geaccepteerd en opgeslagen in Digilevering.
Wijzigen wachtwoord via “Wachtwoord (opnieuw)instellen”
Indien het wachtwoord is zoekgeraakt of het account is “gelockt” kan de (hoofd)gebruiker zijn wachtwoord wijzigen door:
- op de link “Wachtwoord (opnieuw) instellen” op het loginscherm te klikken
- in het scherm “Aanvraag instellen wachtwoord” de gebruikersnaam in te vullen
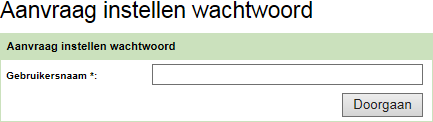
Figuur 36 - aanvraag instellen wachtwoord
- op de knop “Doorgaan” te drukken;
- wachten op de mail met een link om een nieuw wachtwoord aan te vragen en deze link te openen door er op te klikken;
- in het “Instellen wachtwoord” scherm dat geopend wordt de gebruikersnaam en een nieuw wachtwoord tweemaal in te geven:
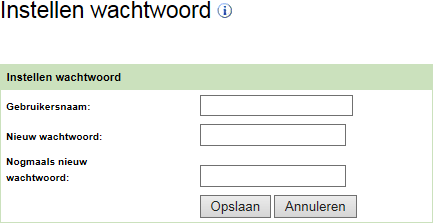
Figuur 37: instellen wachtwoord
- het nieuwe wachtwoord dient te voldoen aan dezelfde voorwaarden als in de vorige paragraaf genoemd en kan vervolgens via “Opslaan” opgeslagen worden
- via de link “de login pagina” kan er worden ingelogd met het nieuwe wachtwoord
Indien er geen mail wordt ontvangen dient er contact opgenomen te worden met de Hoofdgebruiker binnen de organisatie. Deze kan het geregistreerde e-mailadres controleren en zo nodig wijzigen via Gebruikersbeheer.
Indien dit de Hoofdgebruiker zelf betreft kan deze gecorrigeerd worden door een andere gebruiker binnen de organisatie met de rechten op “Gebruikersbeheer” of zal deze contact op moeten nemen met het Service Centrum van Logius.
Rechten toekennen
Aan het gebruikersaccount kunnen rechten worden toegekend, waarmee de gebruiker toegang krijgt tot bepaalde functies in Digilevering. In onderstaande tabel wordt een overzicht gegeven van rechten en hun betekenis in Digilevering.
| Recht: | Betekenis: | Toe te kennen aan: |
|---|---|---|
| Aansluitingenbeheer | Aanmaken en beheren van aansluitingen | Logius |
| Catalogibeheer | Importeren en beheren van catalogi | Logius |
| Gebruikersbeheer | Aanmaken en beheren van gebruikers voor de organisatie waaronder ingelogd | Logius, AFN, HLV |
| Mandatenbeheer | Aanmaken, beheren en aanvaarden van mandaten | Logius, HLV, AFN |
| Abonnementenbeheer | Aanmaken en beheren van abonnementen | HLV, AFN, Logius |
| Accorderen namens HLV (zie Stap 5: abonnement accorderen) | Accorderen van abonnementen vanuit partner HLV | HLV |
| Accorderen namens AFN | Accorderen van abonnementen vanuit partner AFN | AFN |
| Rapporteren | Rapportages maken | HLV, Logius |
|
Applicatiebeheer Gebeurtenissoortdef |
Toegang tot Statuspagina Beheren van gebeurtenissoorten | Applicatiebeheer HLV |
| Beheer Enkelzijdig beëindigen Abonnementenbeheer | Door HLV beëindigen abonnement van een AFN | HLV |
De rechten op abonnementenbeheer en het accorderen van abonnementen namens een HLV kunnen in beginsel alleen worden toegekend aan een gebruiker die behoort tot een HLV-organisatie, tenzij de HLV een Afnemer expliciet heeft gemandateerd voor deze functies. Zie voor meer informatie het hoofdstuk over Mandatenbeheer.
Om rechten aan een gebruiker toe te kennen:
- Klik bij de geselecteerde Gebruiker op knop 'Voeg recht toe'. Dit opent het scherm "Gebruikersgegevens ... - Toevoegen rollen"
- De rechten die kunnen worden toegekend worden getoond in de dropdownbox 'Rollen'. Er kan slechts een rol per keer worden toegekend;
- Selecteer in de dropdownbox 'Rollen' de gewenste rol en klik op 'Opslaan'. De gebruikergegevens worden nu getoond, waarbij ook de zojuist toegekende rol zichtbaar is.
Op dezelfde wijze kunnen desgewenst meerdere rechten worden toegekend.
Rechten intrekken
Rechten kunnen worden ingetrokken door op de knop 'Trek in' achter het toegekende recht te klikken.
NB: Er volgt geen waarschuwing, de actie wordt zonder meer uitgevoerd.
NB: Het intrekken van de rol 'Gebruikersbeheer' bij de Hoofdgebruiker heeft als gevolg dat deze geen accounts meer kan beheren voor de organisatie!
Wijzigen gebruikergegevens
Gebruikers kunnen hun eigen gegevens inzien maar deze niet wijzigen. Wijzigingen kunnen wel worden aangebracht door de Hoofdgebruiker (of een andere gebruiker die beschikt over het recht ‘Gebruikersbeheer’).
NB: Alleen de velden 'Volledige naam' en 'E-mail' kunnen worden gewijzigd.
- Log in op de applicatie
- Klik op 'Gebruikersbeheer' in het hoofdmenu; Dit opent het scherm "Gebruikersbeheer"
- Klik op knop 'Zoek' voor een overzicht van de Gebruikers van deze Organisatie
- Selecteer de Gebruiker wiens gegevens moeten worden aangepast en klik op knop 'Details'. Dit opent het scherm 'Gebruiker <gebruikersnaam>'
- Klik op knop 'Wijzig'. Dit opent het scherm 'Wijzig gebruiker
- Wijzig volledige naam en/of e-mail en klik op 'Opslaan'
Verwijderen gebruiker
De Hoofdgebruiker of een andere gebruiker die beschikt over het recht ‘Gebruikersbeheer’ kan een gebruiker definitief uit Digilevering verwijderen.
- Log in op de applicatie
- Klik op 'Gebruikersbeheer' in het hoofdmenu; Dit opent het scherm "Gebruikersbeheer"
- Klik op knop 'Zoek' voor een overzicht van de Gebruikers van deze Organisatie
- Selecteer de Gebruiker wiens gegevens moeten worden aangepast en klik op knop 'Details'. Dit opent het scherm 'Gebruiker <gebruikersnaam>'
- Klik op knop 'Verwijderen'. Dit opent het scherm 'Verwijderen gebruiker
- Verzeker uzelf ervan dat het hier om de juiste te verwijderen gebruiker gaat. Is dat het geval, klik dan op ‘Definitief verwijderen’
De gebruiker wordt door Digilevering definitief verwijderd. Deze verwijdering kan niet ongedaan worden gemaakt.
Beheren gebruikersaccount
Onder ‘Beheren gebruikersaccount’ kan een gebruiker diens eigen wachtwoord aanpassen (het wachtwoord van het account waaronder is ingelogd).
Deze functie kan door alle gebruikers onder hun eigen account worden uitgevoerd.
- Log in op de applicatie;
- Klik op 'Gebruikersaccount' in het hoofdmenu. Dit opent het scherm 'Gebruikersaccount';
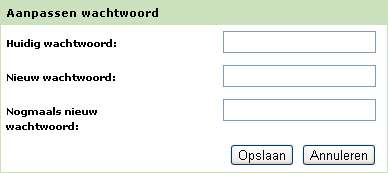
Figuur 38 - aanpassen wachtwoord
- Pas het wachtwoord aan door het oude wachtwoord in te vullen en een nieuw wachtwoord op te geven. Het nieuwe wachtwoord dient tweemaal identiek te worden ingevuld.
NB: het nieuwe wachtwoord moet voldoen aan de volgende criteria:
- minimaal 8 karakters
- combinatie van hoofd- en kleine letters
- minimaal 1 getal
- minimaal 1 symbool: [`~!@#$%^&*()_+-
- ={}|\\:\";'<>?,./]
- minimaal 2 karakters verschillend van het oude wachtwoord
Klik op 'Opslaan'.
Hiermee wordt het wachtwoord opgeslagen in Digilevering. Inloggen zal in het vervolg alleen mogelijk zijn met het nieuwe wachtwoord.
Mandatenbeheer
Alle taken die binnen Digilevering worden uitgevoerd, worden expliciet geautoriseerd. Dit betekent dat aan de gebruikers van Digilevering toestemming (rechten) moet worden toegekend om een bepaalde taak uit te voeren.
Binnen Digilevering worden drie typen organisaties onderscheiden die allen specifieke verantwoordelijkheden kennen: Houder Landelijke Voorziening (HLV), Afnemer (AFN) en Serviceorganisatie (SO). Een gebruiker van een bepaald type organisatie zal alleen voor die taken kunnen worden geautoriseerd die onder de verantwoordelijkheid van de organisatie vallen. Zo is het opnemen van organisaties in Digilevering de verantwoordelijkheid van de Serviceorganisatie. De taak (functie) "Aansluitingenbeheer" (waaronder in Digilevering Organisaties worden aangemaakt) kan alleen worden toegewezen aan een gebruiker van de Serviceorganisatie.
De organisatie (HLV, AFN of SO) is ervoor verantwoordelijk om de gebruikers aan te wijzen die bepaalde taken daadwerkelijk mogen uitvoeren (toekennen van rechten; voor meer informatie, zie hoofdstuk Gebruikersbeheer).
Bepaalde taken kunnen door een organisatie worden gedelegeerd naar een andere organisatie. Binnen Digilevering wordt dit mandateren genoemd. Een mandaat dient door de mandaterende organisatie expliciet aan een gemandateerde organisatie te worden toegekend. Tevens moet de gemandateerde organisatie het mandaat expliciet aanvaarden.
Wanneer een mandaat is aanvaard kan de organisatie een of meer gebruikers toestemming (rechten) verlenen om de gemandateerde taak of taken uit te kunnen voeren.
Mandaten worden altijd verleend voor een vastgestelde periode en kunnen op elk moment door de mandaterende partij worden ingetrokken.
Mandateren
Overzicht
Een mandaat wordt verleend door een mandaterende organisatie aan een organisatie waarnaar de mandaterende partij een of meer taken wil delegeren.
In Digilevering kan alleen een HLV als mandaterende partij optreden. In de regel zal een AFN door de HLV worden gemandateerd. De HLV kan twee taken mandateren:
- Abonnementenbeheer: hiermee komt de verantwoordelijkheid voor het opstellen van een abonnement (op gegevens van die HLV) te liggen bij de AFN. Het abonnement moet wel door beide partijen, HLV en AFN worden geaccordeerd;
- Accorderen namens HLV: hiermee accordeert een AFN een abonnement namens de HLV waarmee dat abonnement is afgesloten.
Een HLV heeft dus de mogelijkheid om het gehele proces van het afsluiten en accorderen van een abonnement over te laten aan de AFN die dat abonnement aangaat.
Proces
- Mandaat verlenen door mandaterende organisatie
- Mandaat aanvaarden (of afwijzen) door gemandateerde organisatie
- Autoriseren van gebruikers door de gemandateerde organisatie voor de taken waartoe de organisatie is gemandateerd.
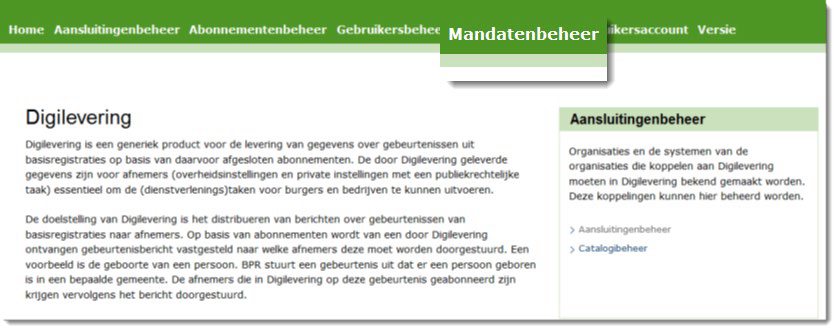
Figuur 39 - Mandatenbeheer in het hoofdmenu
Beschrijving van stappen
Stap 1: mandaat verlenen
- Precondities: Gebruiker behoort tot een HLV en is ingelogd als gebruiker waaraan recht 'Mandatenbeheer' is toegekend.
Om in Digilevering een mandaat te kunnen verlenen, dient de gebruiker te beschikken over de volgende gegevens:
- Naam van de te mandateren organisatie (AFN)
- Taak of taken waarvoor de organisatie wordt gemandateerd
- Periode waarbinnen het mandaat van kracht is (ingangs- en einddatum)
Per verleend mandaat kan een organisatie voor één taak worden gemandateerd. Indien een organisatie voor meer taken moet worden gemandateerd, moet voor elke taak apart een mandaat worden aangemaakt. Alle mandaten moeten afzonderlijk door de gemandateerde organisatie worden geaccepteerd (of verworpen).
- Log in als gebruiker van een HLV aan wie het recht 'Mandatenbeheer' is toegekend
- Klik op 'Uitstaande mandaten' binnen het item 'Mandatenbeheer' in het hoofdmenu. Dit opent het scherm "Uitstaande mandaten"
- Klik op knop 'Voeg mandaat toe'. Dit opent het scherm 'Nieuw mandaat'. In dit scherm kan worden aangegeven welke organisatie moet worden gemandateerd
- Vul desgewenst een zoekprofiel in en klik op 'Zoek'. Een overzicht van organisaties wordt getoond. Vink de te mandateren organisatie aan en klik op 'Mandaat invoeren'. In het scherm kan nu de taak worden aangegeven waarvoor de (getoonde) organisatie wordt gemandateerd.
- Vul de mandaatgegevens in:
| Veldnaam | Betekenis | Beperkingen |
|---|---|---|
| Taak | Taak waarvoor aan de geselecteerde organisatie een mandaat wordt verstrekt | Selecteer een waarde uit de lijst |
| Begindatum | Ingangsdatum van het abonnement | jjjj-mm-dd; datum mag niet in het verleden liggen |
| Einddatum | Einddatum van het abonnement | jjjj-mm-dd; datum moet na "begindatum" liggen |
- Klik op 'Opslaan'
De ingevoerde gegevens worden opgeslagen, of er worden een of meer foutmeldingen getoond, bijvoorbeeld: "Ingangsdatum is verplicht"
- Corrigeer de gegevens waar nodig en klik opnieuw op 'Opslaan'
Na correct opslaan wordt het scherm "Uitstaande mandaten" getoond. Vul eventueel een zoekprofiel in en klik op 'Zoek'. Uitgaande van een juist opgegeven profiel worden uitstaande mandaten getoond, waaronder het zojuist aangemaakte mandaat. Het mandaat heeft de status "verleend"
- Indien nog een mandaat moet worden aangemaakt, herhaal de stappen 2 t/m 6.
Stap 2: mandaat aanvaarden of afwijzen
Precondities: Gebruiker behoort tot een AFN (of SO) en is ingelogd als gebruiker waaraan recht 'Mandatenbeheer' is toegekend.
- Log in als gebruiker aan wie het recht 'Mandatenbeheer' is toegekend
- Klik op 'Ontvangen mandaten' binnen het item 'Mandatenbeheer' in het hoofdmenu. Dit opent het scherm "Ontvangen mandaten"
- Vul desgewenst een zoekprofiel in en klik op knop 'Zoek'. Een overzicht van mandaten die door de organisatie zijn ontvangen wordt getoond. Indien geen zoekprofiel is opgegeven en er geen mandaten worden getoond, dan is aan de organisatie (nog) geen mandaat verleend
- Een mandaat dat kan worden aanvaard of afgewezen heeft de status "verleend". Klik op de 'Details' van het mandaat. Hierdoor wordt het scherm "Ontvangen mandaat" getoond.
- Klik op 'Aanvaard' om het mandaat te aanvaarden of 'Wijs af' om het mandaat af te wijzen. Wanneer een mandaat wordt aanvaard krijgt het de status 'aanvaard’. Wanneer een mandaat wordt afgewezen krijgt het de status 'niet aanvaard'.
Mandaat afgewezen
Wanneer een mandaat wordt afgewezen, neem dan contact op met de HLV die het mandaat heeft verleend om de details van het mandaat (nogmaals) door te spreken en mogelijk aan te passen. De HLV kan, indien gewenst, een nieuw mandaat aan de te mandateren partij verlenen.
Mandaat aanvaard
Indien het mandaat is aanvaard kunnen gebruikers binnen de organisatie de gemandateerde taak uitvoeren, mits zij hiertoe zijn geautoriseerd. Ken deze autorisaties aan de juiste gebruikers toe indien deze nog niet eerder zijn toegewezen. Het autoriseren van gebruikers wordt beschreven in Stap 3.
Stap 3: gebruikers autoriseren
Precondities: Gebruiker behoort tot een AFN (of SO) en is ingelogd als gebruiker waaraan recht 'Gebruikersbeheer' is toegekend.
- Log in als gebruiker aan wie het recht 'Gebruikersbeheer' is toegekend;
- Klik op 'Gebruikersbeheer' en zoek de te autoriseren gebruiker (meerdere gebruikers kunnen desgewenst voor de taak worden geautoriseerd). Klik op 'Details', waardoor het scherm "Gebruiker < gebruikersnaam >" wordt geopend;
- Volg de stappen als beschreven onder Rechten toekennen om de gebruiker te autoriseren voor de taak waarvoor het mandaat is verstrekt.
Mandaat intrekken
Een mandaat (met status 'Aanvaard' of 'Niet aanvaard') kan ten alle tijde door de HLV worden ingetrokken. Om een mandaat in te trekken:
- Log in als gebruiker van een HLV aan wie het recht 'Mandatenbeheer' is toegekend
- Klik op 'Uitstaande mandaten' binnen het item 'Mandatenbeheer' in het hoofdmenu. Dit opent het scherm "Uitstaande mandaten"
- Vul desgewenst een zoekprofiel in en klik op knop 'Zoek'. Een overzicht van mandaten die door de organisatie zijn verleend wordt getoond
- Klik op 'Details' van het mandaat dat moet worden ingetrokken. Het detailscherm 'Uitstaand mandaat' wordt getoond;
- Vul de datum in per wanneer het mandaat moet worden ingetrokken (deze datum moet in de toekomst liggen) en klik op 'Trek in'. Hiermee keert u terug naar het overzichtsscherm. Het mandaat wordt getoond met nieuwe status 'Ingetrokken'.
Bijlage
Korte introductie tot het gebruik van reguliere expressies binnen Digilevering
Reguliere expressies
Middels reguliere expressies zijn 'patronen' te creëren waartegen willekeurige tekst kan worden getoetst om te zien of deze al dan niet overeenkomt met het gegeven patroon.
Het patroon van een reguliere expressie wordt opgebouwd uit een combinatie van karakters en tekens die een speciale betekenis hebben binnen reguliere expressies.
Opmerking bij het gebruik van RegExp in Digilevering
Met behulp van reguliere expressies kunnen buitengewoon exacte patronen worden gemaakt waartegen gegevens worden gematcht. Om zulke exacte patronen te maken is evenwel gedegen kennis van de bij reguliere expressies te hanteren syntax vereist.
Voor gebruik van reguliere expressies binnen Digilevering behoeven de patronen vaak veel minder toegespitst te zijn. Er kan dan ook vaak worden volstaan met veel eenvoudiger expressies.
Het uitgangspunt dat bij gebruik binnen Digilevering wordt gehanteerd is namelijk, dat de waarden voor gegevenselementen volgens het correcte bijbehorende formaat in het bericht zijn opgenomen. Voorbeeld: van de waarde in een veld 'postcode' in een bericht mag worden verwacht dat die waarde voldoet aan het vastgestelde formaat voor postcode (4 cijfers, al dan niet een spatie, 2 letters).
Dit betekent dat in veel gevallen de notatiewijze .* (waarmee de match met een reeks willekeurige tekens wordt gerepresenteerd, zonder dat daarbij expliciet onderscheid wordt gemaakt tussen letter, cijfers, vreemde karakters, etc.) voldoende nauwkeurig is voor te matchen delen van de waarde.
Voorbeeld: een bericht moet alleen worden doorgestuurd indien de waarde van de hierin opgenomen postcode begint met de cijfers '65'.
Het gegevenselement postcode hoeft alleen te worden gematcht op die onderdelen die bepalen of het bericht al dan niet moet worden doorgegeven. In dit geval de eerste twee cijfers, die '65' moeten zijn. Aangezien het hier een (Nederlandse) postcode betreft, mag ervan worden uitgegaan dat de hierop volgende karakters twee cijfers, mogelijk een spatie en twee letters zullen zijn. In de reguliere expressie behoeven deze verschillende karakters echter niet expliciet te worden benoemd. De notatiewijze '65.*' zou kunnen volstaan, of '65.. ?..' als een iets verfijnder variant.
In onderstaande tabel wordt dit voorbeeld verder uitgewerkt en worden ook alternatieve (fijnmaziger) expressies getoond.
Gebruik van reguliere expressies binnen Digilevering
Van belang om te weten bij het gebruik van reguliere expressies in Digilevering:
- gebruik van word-delimiters: in Digilevering wordt altijd de volledige string gematcht tegen de reguliere expressie (het gebruik van ^ aan het begin van een regexp en $ aan het eind van een regexp is impliciet);
Een paar eenvoudige voorbeelden ter illustratie (rekening houdend met bovengenoemde Digilevering-specifieke aandachtspunten):
| RegExp | Wat matcht hiermee? | Voorbeeld |
|---|---|---|
| Abc | De string "Abc", "abc", "ABC", etc. | Abc |
| 65[0-9][0-9] ?[a-z][a-z] | Postcodes beginnend met cijfer | 6523ab |
| of | 65, optionele spatie tussen | 6523 dd |
| 65[0-9][0-9] ?[A-Z][A-Z] | letters en cijfers, hoofd- of kleine letters |
6501XN 6501 XN |
| Alternatieve schrijfwijze: | ||
|
65[0-9]{2} ?[a-z]{2} of 65[0-9]{2} ?[A-Z]{2} |
Indien er van kan worden uitgegaan dat de waarde die wordt gematcht hoe dan ook een valide postcode betreft, kan worden volstaan met een veel eenvoudiger expressie (aangezien het gegeven dat het hier een valide postcode betreft in zichzelf al beperkingen oplegt aan de karakters die kunnen voorkomen):
| 65.* of 65.. ?.. | Postcodes beginnend met cijfer 65 | als hierboven |
Onderstaande tabel geeft een overzicht van de belangrijkste 'speciale tekens':
| [ ] | Wordt gebruikt om een lijst of een reeks van mogelijkheden weer te geven |
[abc] a of b of c [a-z] willekeurige letter uit reeks a t/m z [a-zA-Z] willekeurige letter, hoofd- of kleine letter [0-4] 0 of 1 of 2 of 3 of 4 |
| [^ ] | ^ binnen vierkante haken: hiermee wordt aangegeven dat iets niet tot de specifieerde lijkst of reeks moet behoren |
[^xyz] niet x of y of z [^0-9] geen cijfer |
| . | De punt geeft een willekeurig teken aan (behalve 'newline': \n) | |
| * | Mogelijk meerdere voorkomens (0, 1 of meer) | (23)* 23 of 2323 of ... |
| {x} | Exact x voorkomens | A{2} AA |
| + | Het teken voorafgaand aan + moet minstens 1x voorkomen | wa+t wat of waat of waaat of ... |
| ? | Het teken voorafgaand aan ? mag 0 of 1x voorkomen | Janss?en Jansen of Janssen |
| spatie | Een spatie | |
| | | Scheidt twee alternatieven | een | twee | drie |
| ( ) | Duidt een groepering aan | (groep)* |
| \d | Geeft een willekeurig cijfer aan | \d{1,2} 00 of 41 of 17 of 99 ... |
| \w | Geeft een willekeurig alfanumeriek karakter aan (letter, cijfer, underscore) | \w{4} 12Bn of Gr_9 of ... |
| \s | Geeft 'white space' aan (spatie, tab en line breaks) |
Webreferenties: http://nl.wikipedia.org/wiki/Reguliere_expressie (voor een eerste kennismaking)
http://www.regular-expressions.info/tutorial.html (een uitgebreide tutorial)
De wijze waarop Digilevering intern omgaat met reguliere expressies is te vinden in de documentatie van de java-libraray die hiervoor wordt gebruikt, bijvoorbeeld: http://download.oracle.com/javase/6/docs/api/java/util/regex/Pattern.html (of zoeken op java.util.regex.pattern)